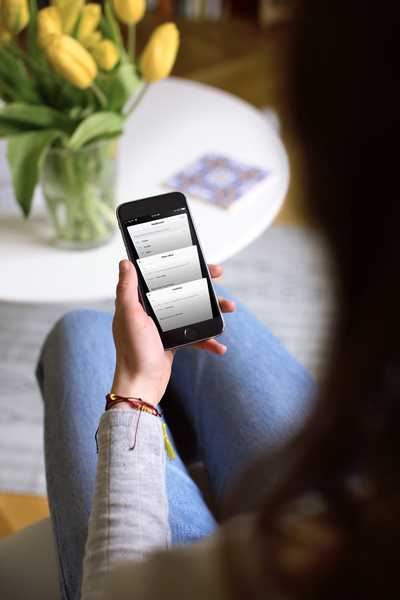Of je nu een nieuwsbrief in Pages ontwerpt, een mockup van je blog in Pixelmator samenstelt, een videoproject in Final Cut Pro X bewerkt, een 3D-scène maakt, enzovoort, op een gegeven moment wil je dingen verplaatsen rond met pixelprecisie.
Gelukkig biedt macOS een zeer nuttige toegankelijkheidsfunctie waarmee je de muisaanwijzer in alle richtingen kunt verplaatsen en klikken kunt repliceren met alleen het toetsenbord.
In deze korte zelfstudie laten we u zien hoe u een levensreddende muistoetsenfunctie kunt inschakelen en hiervan kunt profiteren om de muisaanwijzer te verplaatsen en op de muisknop te drukken met het toetsenbord of numerieke toetsenbord van uw Mac.
Muistoetsen inschakelen
1) Open de overlay met toegankelijkheidsopties door op te drukken Optie + Command + F5 belangrijke combinatie. Voor oudere macOS-edities moet u mogelijk de toegankelijkheidsinstellingen bezoeken in Systeemvoorkeuren → Toegankelijkheid → Muis & trackpad.

Tip: Als u een Mac met Touch Bar hebt, drukt u driemaal op de Touch ID-knop om de toegankelijkheidsopties te openen.
2) Vink het vakje naast Toegankelijkheidsopties aan Muistoetsen inschakelen gelegen onder de Muis & trackpad om muisknoppen in te schakelen.

3) Klik Gedaan om de overlay te sluiten en de wijzigingen op te slaan.
4) Er zijn extra opties om aan te passen hoe deze functie zich gedraagt en die je naar wens kunt wijzigen Systeemvoorkeuren → Toegankelijkheid → Muis & trackpad. Selecteer eerst Muis & trackpad in de linkerkolom en klik vervolgens op opties naast het selectievakje Muistoetsen inschakelen.

U kunt nu de volgende Mouse Keys-functies aanpassen:
- Gebruik het toetsenbord om de muistoetsen te wisselen-Vink het vakje aan naast "Druk vijf keer op de optietoets om de muistoetsen te schakelen" als u muistoetsen wilt in- en uitschakelen door op de Optie (⌥) sleutel vijf keer.
- Negeer trackpad-Als u het trackpad op uw Mac wilt uitschakelen wanneer de functie Mouse Keys is ingeschakeld, vinkt u het vakje aan naast "Ingebouwd trackpad negeren wanneer Mouse Keys is ingeschakeld".
- Aanvankelijke vertraging-Stel in hoe snel de aanwijzer begint te bewegen wanneer u op een toets drukt.
- Maximum snelheid-Stel de maximale snelheid in waarmee de aanwijzer beweegt.

5) Klik OK om dit scherm te verlaten en vervolgens Systeemvoorkeuren te sluiten.
Wanneer Muistoetsen is ingeschakeld, kunt u het toetsenbord of numerieke toetsenblok niet gebruiken om letters, cijfers of symbolen te typen, omdat uw toetsenbord nu de muisaanwijzer bestuurt. Schakel Muistoetsen uit om regelmatig te typen.
VERWANT: Voorkomen dat je Mac een punt invoegt na het dubbel indrukken van de spatiebalk
Hoe muis toetsen te gebruiken
Met de muistoetsen ingeschakeld, kunt u de muisaanwijzer bedienen met het toetsenbord van uw Mac.
De meeste mensen zullen deze handige functie ad-hoc gebruiken, bijvoorbeeld in situaties waarin ze aan een project werken waarbij de aanwijzer met pixelnauwkeurigheid moet worden verplaatst.
Afgezien van het verplaatsen van de aanwijzer naar links, rechts, omhoog, omlaag en in alle richtingen diagonaal, simuleren de toetsen op het toetsenbord van je Mac ook acties zoals klikken, loslaten of de muisknop ingedrukt houden.

Voor uw gemak is hier de volledige lijst met sneltoetsen:
Verplaats de muisaanwijzer
- Met een numeriek toetsenbord: Gebruik de toetsen 7, 8, 9, 4, 6, 1, 2, 3 op het toetsenbord.
- Met het toetsenbord: Gebruik de toetsen 7, 8, 9, U, O, J, K, L.
Klik met de muisknop
- Met een numeriek toetsenbord: Druk op 5 op het toetsenblok.
- Met het toetsenbord: Druk op I.
Houd de muisknop ingedrukt
- Met een numeriek toetsenbord: Druk op 0 (nul) op het toetsenbord.
- Met het toetsenbord: Druk op M.
Laat de muisknop los
- Met een numeriek toetsenbord: Druk op "." (Punt) op het toetsenbord.
- Met het toetsenbord: Druk op "." (Punt).
En dat is alles als het gaat om het gebruik van de muistoetsen.
Ik vind muistoetsen een handige manier om de aanwijzer te verplaatsen wanneer hoge precisie vereist is. Ik gebruik deze functie normaal gesproken in combinatie met afbeeldingseditors zoals Pixelmator en Adobe Photoshop wanneer standaarduitlijngidsen hinderlijk worden, maar ik weet zeker dat u uw eigen toepassingen voor muistoetsen zult vinden.
VERWANT: Het gedrag van de toetsen Control, Option, Command en Caps Lock van Mac wijzigen
Als je deze handige macOS-functie leuk vindt, raad ik aan om de optie in te schakelen om de muistoetsen in en uit te schakelen door vijf keer snel achter elkaar op de optietoets te drukken (je hoort een hoorbare bevestiging wanneer de functie is ingeschakeld).
Wat vind je van Mouse Keys?
Wat vind je van muistoetsen?
Wist je dat deze functie bestond? En ga je het gebruiken, denk je?
Als je onze tutorials leuk vindt en onze toekomstige dekking wilt beïnvloeden, voel je vrij om ons je ideeën en inzendingen te sturen via [email protected].