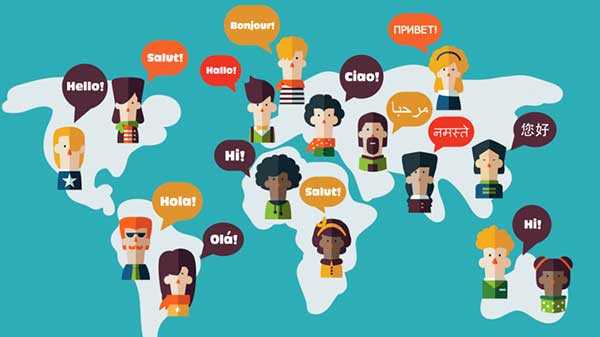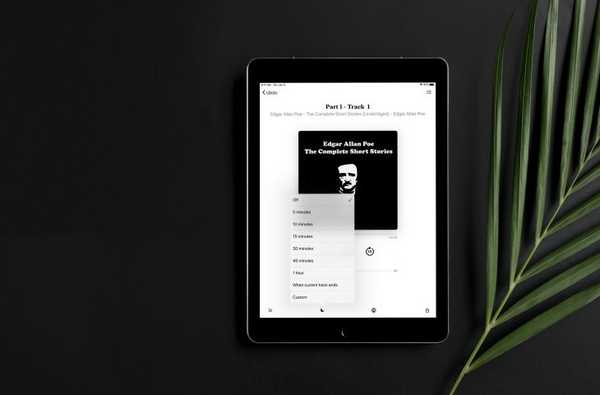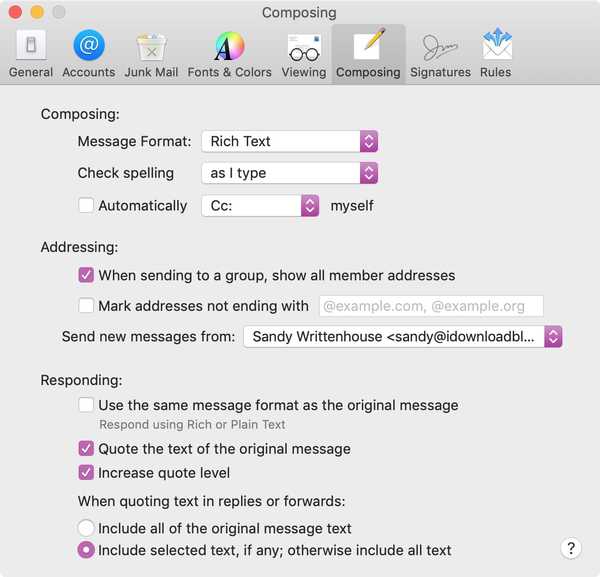Net als andere Apple-apparaten kunt u met uw HomePod aangepaste alarmen instellen.
U kunt meerdere alarmen maken met alleen uw stem, desgewenst wat context toevoegen, en meer. Uw Siri-luidspreker geeft een signaal wanneer een van uw gemaakte alarmen afgaat.
Met Siri op HomePod kunt u zoveel alarmen maken als u wilt, deze beheren, alarmen verwijderen die u niet langer nodig hebt, specifieke alarmen in- of uitschakelen, terugkerende alarmen maken en meer.
Alarmen worden niet gesynchroniseerd op meerdere apparaten via iCloud. Alarmen die met uw HomePod zijn gemaakt, verschijnen niet op uw Mac, iPhone of andere apparaten en vice versa.
Hoe meerdere alarmen in te stellen met HomePod
Om een aangepaste wekker of een terugkerend alarm in te stellen, gebruikt u standaard Siri-spraakopdrachten, formulering, relatieve tijden en zinnen zoals u dat zou doen op uw iPhone, Mac of Apple Watch.
- "Hé Siri, zet een alarm."
Hier zijn enkele voorbeelden van het gebruik van absolute en relatieve tijden om een alarm in te stellen.
- "Hé Siri, stel een alarm in voor veertien."
- "Hé Siri, stel 15 minuten alarm."
- "Hé Siri, stel een alarm voor een uur."
- "Hé Siri, stel vanaf nu acht uur alarm."
- "Hé Siri, stel morgen om 5 uur een alarm."
HomePod ondersteunt ook terugkerende alarmen.
- "Hé Siri, zet elke zondag om 06.15 uur een alarm."
- "Hé Siri, stel elke werkdag voor 12.00 uur een alarm in."
- "Hé Siri, zet elk weekend om 10 uur een alarm."
- "Hé Siri, stel een alarm in voor 16.45 uur dat zich elke zondag herhaalt."
Voordat u zich terugtrekt voor de avond, vraagt u Siri om u 's ochtends wakker te maken.
- "Hé Siri, maak me morgen om 6.30 uur wakker."
- "Hé Siri, maak me over 2 uur wakker."
Wanneer je alarm 's morgens vroeg afgaat, maar je wilt nog wat langer in bed blijven, kun je het alarm gemakkelijk laten sluimeren door te zeggen: "Hé Siri, sluimeren."
In tegenstelling tot timers die een handige countdown-functie bieden, bestaat er helaas niet zoiets voor alarmen, niet op uw HomePod noch op enig ander Apple-apparaat.
Context toevoegen aan alarmen
U kunt context toevoegen aan uw alarmen door spraakopdrachten te tweaken met herinneringachtige taal, zoals in de zes voorbeelden hieronder.
- "Hé Siri, stel een werkalarm in."
- "Hé Siri, stel een alarm in voor 18:00 om de kat te voeren."
- "Hé Siri, stel 15 minuten lang een alarm in om de koekjes te controleren."
- "Hé Siri, stel mijn wekker in om 20.00 uur om Game of Thrones te bekijken."
- "Hé Siri, stel een alarm in om de kip in 45 minuten uit de oven te halen."
- "Hé Siri, stel mijn wekker elke dag op 13:00 om de kat te voeren."
Als u dit doet, wordt uw alarm dienovereenkomstig geëtiketteerd, zodat u het gemakkelijker opnieuw kunt plannen.

Het labelen van een alarm maakt het verplaatsen via Siri een stuk eenvoudiger
Wat nog belangrijker is, is dat Siri met een gelabeld alarm hardop kan voorlezen waar het allemaal om draait.
Als u bijvoorbeeld een alarm instelt om u eraan te herinneren de kip uit de oven te halen, zoemt uw HomePod op een bepaald tijdstip en je hoort ook Siri je eraan herinneren dat je de kip uit de oven moet halen (ze leest in feite het alarmetiket aan je voor).
Alarmen bewerken
Een alarm op uw HomePod, actief of inactief, kan eenvoudig worden aangepast voor het geval u het per ongeluk op het verkeerde moment laat afgaan of Siri u verkeerd hoort.
- "Hé Siri, verander mijn werkalarm in 18:00"
- "Hé Siri, verander mijn kattenvoer alarm morgen om 8 uur"
- "Hey Siri, verander mijn veertien alarm in zestien"
Dit werkt het beste als u uw alarmen een naam geeft zoals beschreven in de vorige sectie.
Je alarmen lezen
U kunt Siri vragen om al uw huidige alarmen of alleen een bepaald alarm te lezen.
- "Hé Siri, welke alarmen heb ik ingesteld?"
- "Hé Siri, lees mijn alarmen."
- "Hé Siri, lees mijn veertien alarm."
- "Hé Siri, lees mijn werkalarm."
- "Hé Siri, toon alle alarmen."
Hiermee wordt Siri gevraagd een alarm uit te lezen dat u hebt ingesteld, samen met de aan / uit-status en het label.
Alarmen in- of uitschakelen
Elk eerder ingesteld alarm kan naar believen worden ingeschakeld of tijdelijk worden uitgeschakeld.
- "Hé Siri, schakel alle alarmen in."
- "Hé Siri, schakel alle alarmen uit."
- "Hé Siri, zet mijn 8:30 uur alarm aan."
- "Hé Siri, zet mijn werkalarm aan."
- "Hé Siri, schakel mijn 06:30 alarm uit."
- "Hé Siri, zet mijn kattenvoer alarm af."
Een uitgeschakeld alarm blijft in uw alarmlijst totdat u het verwijdert.
Alarmen uitschakelen of uitstellen
U kunt een alarm op uw HomePod op twee manieren uitschakelen, met behulp van Siri of de luidspreker zelf.
Om een alarm via Siri te stoppen, zeg je gewoon "Hé Siri, stop." Om een alarm af te sluiten zonder Siri te activeren, moet je opstaan en ergens boven op je HomePod tikken..
Als je een wekker wilt laten sluimeren, zeg je gewoon 'Hé Siri, sluimeren' nadat het zoemt.
Een gesnoozed alarm op HomePod (of een ander Apple-apparaat) gaat na negen minuten weer af en blijft alarmeren op basis van je snooze-actie totdat je het uiteindelijk negeert.
Voor degenen die zich afvragen, is negen minuten lang de standaard in de wekkerindustrie geweest.
Hoe alarmen te verwijderen
Een bepaald alarm of alle alarmen verwijderen met Siri is een makkie.
- "Hé Siri, verwijder mijn feed the cat alarm."
- "Hé Siri, verwijder mijn alarm om 10:00 uur."
- "Hé Siri, verwijder mijn werkalarm."
- "Hé Siri, verwijder mijn alarm om de kat te voeren."
- "Hé Siri, verwijder mijn horloge Game of Thrones-alarm."
- "Hé Siri, verwijder alle alarmen."
Alle alarmen in uw alarmlijst blijven daar totdat ze expliciet worden verwijderd.
Alarmen beheren in de Home-app
Alarmen op uw HomePod kunnen ook worden gemaakt, verwijderd, beheerd en bewerkt in de Home-app.
1) Open de Thuis-app op uw iPhone, iPad of iPod touch met iOS 11.2.5 of hoger.
2) Tik lang of druk op met 3D Touch uw HomePod op het tabblad Start of Kamers.
3) Kraan alarm in de linkerbenedenhoek.

4) Kraan Bewerk in de linkerbovenhoek.
5) Tik op een alarm dat u wilt aanpassen en breng vervolgens uw wijzigingen aan.
- Tijd: Blader met het wiel om een tijd voor het alarm in te stellen.
- Herhaling: Tik om een terugkerend alarm in te stellen.
- Etiket: Tik om uw alarm een naam te geven.
Helaas kun je geen aangepast geluid kiezen om af te spelen wanneer het alarm afgaat, zoals op iOS.
6) Kraan Opslaan om de wijzigingen te behouden.
7) Kraan Gedaan om de bewerkingsmodus te verlaten.
8) Kraan Gedaan om het alarmscherm te sluiten.
U kunt elk alarm via de Home-app op drie verschillende manieren verwijderen:
- Veeg naar links over een alarm en tik vervolgens op Delete.
- Kraan Bewerk en tik op “-” naast het alarm dat u wilt verwijderen en tik vervolgens op Delete.
- Kraan Bewerk, tik op het alarm en tik ten slotte op Alarm verwijderen aan de onderkant.

3 manieren om alarmen op uw HomePod te verwijderen via de Home-app
Hulp nodig? Vraag het iDB!
Als je dit leuk vindt, geef het dan door aan je supportmedewerkers en laat hieronder een reactie achter.
Zat vast? Weet u niet zeker hoe u bepaalde dingen op uw Apple-apparaat moet doen? Laat het ons weten via [email protected] en een toekomstige tutorial kan een oplossing bieden.
Dien uw instructiesuggesties in via [email protected].