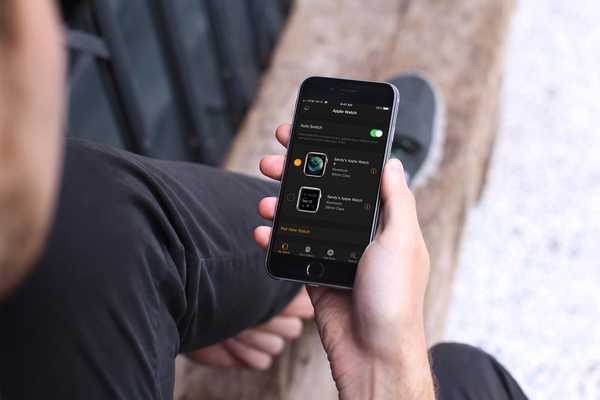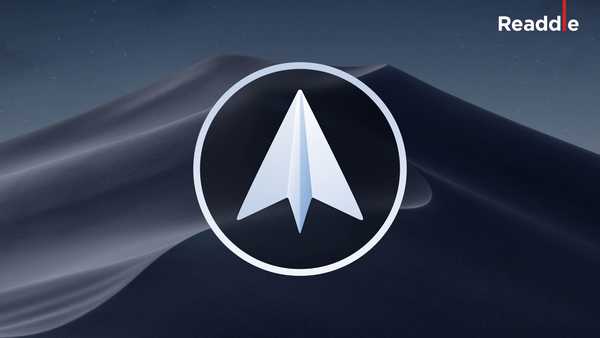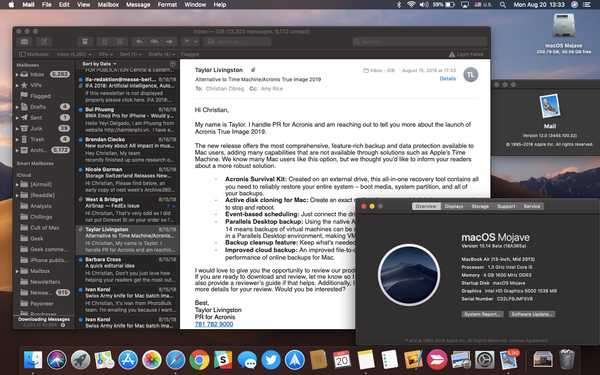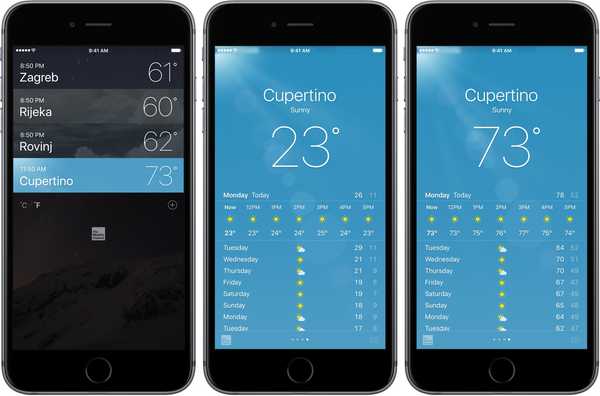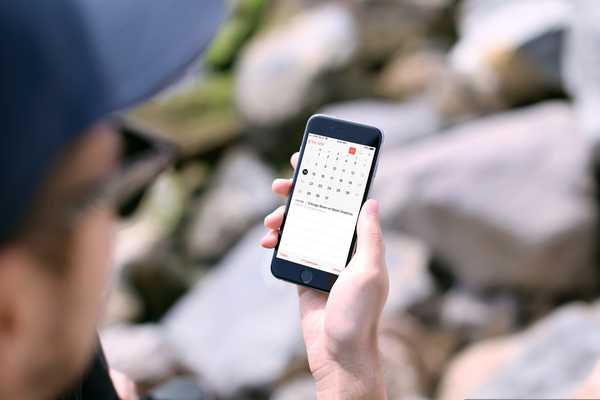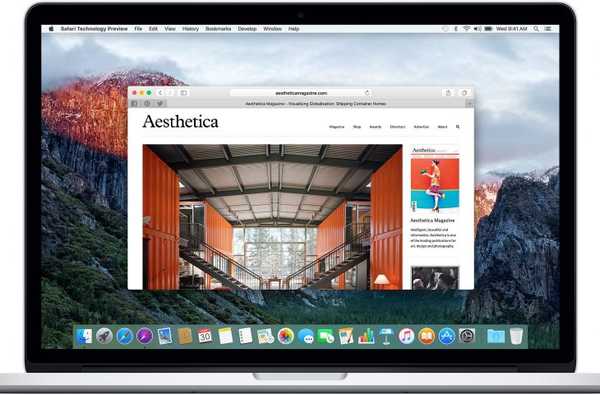

Wilt u opnieuw surfen alsof het de jaren 90 is? Toen het interweb niet werd beplakt met duizelingwekkende hoeveelheden foto's en advertenties, betekende surfen op het world wide web meer tekstuele inhoud, minder afleiding en misschien nog belangrijker, veel minder gegevensgebruik.
Als een van (of alle) van deze drie gemakken je aanspreekt, wacht dan niet langer en probeer het vandaag nog zelf op je MacBook. U merkt misschien dat uw productiviteit een sprong voorwaarts maakt.
Behalve dat het je veel gemakkelijker maakt om je te concentreren op de geschreven woorden (want dat is waar het internet oorspronkelijk voor was bedoeld) op elke website, gaat het uitschakelen van afbeeldingen ook bij uitbreiding naar contractartikelen, meestal met meer inhoud beschikbaar op een blik. De instelling concurreert zeker niet met professionele ad-blockers in termen van in-browser adverteren, maar afhankelijk van hun plaatsing zullen ook een behoorlijk aantal ongewenste afbeeldingen aan het blok worden onderworpen. Laten we u zonder verder gedoe er doorheen leiden!
Hoe afbeeldingen in Safari uit te schakelen
1) Optrekken Safari vanuit uw Dock of de map Toepassingen.
2) Klik in uw menubalk op Safari en open voorkeuren.
3) Navigeer naar de Geavanceerd tab binnen instellingen.
4) Vink het (vermoedelijk) lege vakje aan Menu Ontwikkelen weergeven in menubalk. Als deze al is geactiveerd, gaat u verder met stap 5 of ga door naar het einde, zoals je misschien heel goed weet waar dit naartoe gaat!

5) Sluiten de voorkeureninterface en richt uw aandacht weer op de bovenste menubalk. Je zult nu een nieuw tabblad zien dat comfortabel tussen Bladwijzers en Venster zit: pop open Ontwikkelen.
6) Eindsprint, de vervolgkeuzelijst onthult tal van opties, waaronder Afbeeldingen uitschakelen ongeveer halverwege de ladder. kiezen en zorg ervoor dat een klein vinkje ernaast de selectie bevestigt.

7) Bijna thuis. Als er geen onmiddellijke wijziging in de Safari-lay-out voor u is reload uw browservenster (hit ⌘ + R of klik op de cirkelvormige pijl naast uw URL-balk). Hiermee wordt de nieuwe beperking op uw huidige tabblad toegepast. Voor nieuwe tabbladen is de instelling al actief.
Over en uit, dat is de hele truc! Als je nog steeds op het hek bent over de voor- en nadelen van de setting, kijk dan snel op een nieuwswebsite die volledig willekeurig is gekozen. Bij wijze van voorbeeld is hier de NY Times met en zonder afbeeldingen.
Afbeeldingen ingeschakeld,

versus afbeeldingen gehandicapt.

Dus er. Het nut van de instelling varieert absoluut van geval tot geval en er zijn veel sterkere (en ook zwakkere) gevallen die kunnen worden gemaakt ten gunste van het uitschakelen van afbeeldingen. Aan de andere kant is er geen twijfel dat het u consistent gegevens zal opslaan, pagina's comprimeert en u daardoor meer informatie geeft bij een blik. Bovendien is het bijna vanzelfsprekend dat je veel sneller je dagelijkse dosis blogs of nieuws op internet zult consumeren.
De tweak handig gevonden? Stuur ons hieronder een reactie!