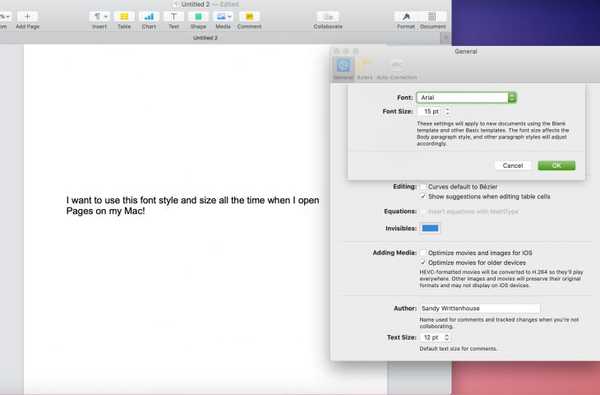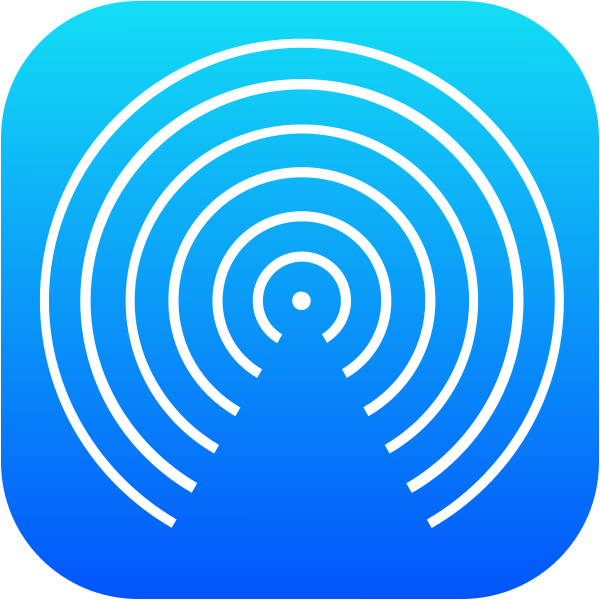

Als je een grote gebruiker bent van de AirDrop op iOS en macOS, weet u waarschijnlijk dat wanneer u bestanden van een mobiel apparaat naar uw Mac verzendt, ze automatisch worden opgeslagen in de downloads map. Hoewel dit voor hen een logische plek is, is het niet configureerbaar en voegt ze ze toe aan uw e-mailbijlagen en Safari-downloads.
Deze benadering is niet gedetailleerd genoeg voor sommige gebruikers, die misschien een specifieke map voor AirDrop-bestanden willen opslaan om op te slaan, net zoals u kunt voor uw Safari-downloads. Hoewel macOS dit niet standaard toestaat, is het mogelijk. In deze gids wordt uitgelegd hoe u de opslaglocatie kunt wijzigen van bestanden die u via AirDrop naar een Mac verzendt.
Hoewel andere methoden die ik hiervoor heb gezien, bestanden op een andere bestemming dan de map Downloads kunnen opslaan, hebben ze over het algemeen invloed op alle bestanden die naar de map gaan, niet alleen op AirDrop-bestanden. Het voordeel van deze methode is dat het uw Safari- en e-maildownloads met rust laat, waardoor alleen uw AirDrop-bestanden naar een nieuw huis worden doorgestuurd.
Ik stuur vaak grote aantallen foto's van mijn iPhone naar mijn Mac om aan mijn verzameling toe te voegen, en ik vind het niet leuk om door mijn map Downloads te bladeren om ze daarna te verzamelen. Met deze methode kan ik ze allemaal samen naar een aparte map sturen.
Hoe te wijzigen waar AirDropped-bestanden worden opgeslagen op Mac
Bijwerken: De onderstaande instructies zijn bijgewerkt voor macOS 10.14 Mojave, dat meer (en buggieriger) beveiligingen op het bestandssysteem heeft. Mojave-gebruikers moeten de bijgewerkte instructies hieronder gebruiken. Als u om de een of andere reden op zoek bent naar de oude Automator-methode of een ouder besturingssysteem gebruikt, kunt u de originele instructies onderaan dit artikel vinden. Als u overschakelt van de oude methode naar de nieuwe, of vice versa, volg dan eerst de Hoe uw wijzigingen terug te zetten sectie van deze handleiding, voor een schone start.
1) Ga naar deze webpagina om het script te vinden dat we zullen gebruiken. Klik ZIP downloaden om het op uw computer op te slaan. Bedankt en dank aan menushka op GitHub voor het maken van het script.
2) Pak het gedownloade bestand uit en u zult het vinden airdropSorter.scpt. Dubbelklik erop om het te openen. Het zou standaard moeten openen in macOS ' Scripteditor programma.
3) We moeten het script nu aanpassen aan onze gekozen AirDrop-maplocatie. Zoek naar het veld getiteld eigenschap AIRDROP_FOLDER. Dit moet de eerste regel van het script zijn:

4) Bewerk het veld om de gewenste AirDrop-map weer te geven. Bewerk alleen het bestandspad tussen de aanhalingstekens en laat de aanhalingstekens op hun plaats. Maphiërarchie moet worden weergegeven met : en niet met de macOS-standaard van /, dit komt doordat het script de alias-indeling gebruikt. Bijvoorbeeld het bestandspad:
Macintosh HD / Gebruikers / idownloadblog / Desktop / Foto's / AirDrop
zou worden geschreven als:
"Macintosh HD: Gebruikers: idownloadblog: Desktop: Foto's: AirDrop"
Relatieve bestandspaden zoals ~ / Downloads lijken niet te worden ondersteund. Als u weet hoe u dergelijke bestandspaden in alias-indeling kunt weergeven, laat het me dan weten in de reacties!
Ik wilde bijvoorbeeld dat mijn AirDropped-bestanden naar een afzonderlijke map gingen met de naam AirDrop, in mijn / Downloads map, dus het pad dat ik koos was:
"Macintosh HD: Gebruikers: idownloadblog: Downloads: AirDrop"
Onthoud: als uw opstartschijf niet wordt genoemd Macintosh HD, en uw gebruikersaccount wordt niet genoemd idownloadblog (waarom zou het zijn ?!) dan moet je aanpassen het veld met uw eigen gegevens. Hier is mijn voltooide script:

Als u een nieuwe map hebt opgegeven om de AirDropped-bestanden op te slaan, zoals ik bij de map heb gedaan AirDrop, vervolgens vergeet niet om ook de map te maken, zodat het script deze kan vinden!
5) Nadat de wijzigingen zijn aangebracht, slaat u het script op en opent u de ~ / Library map in Finder.
6) Binnen ~ / Library, navigeren naar scripts, en van daar naar Folder Action Scripts. Het volledige bestandspad is:
~ / Bibliotheek / Scripts / Folder Action Scripts
Je hebt misschien niet de Folder Action Scripts het dossier. Als je het nog niet hebt, creëer het.
7) Knippen en plakken airdropSorter.scpt in de Folder Action Scripts map.
8) We moeten nu de actie inschakelen.
Navigeer naar je ~ /downloads map en klik erop met de rechtermuisknop. Navigeer in het optiemenu dat verschijnt Diensten, en selecteer vervolgens Mapacties instellen ...

9) Als u daarom wordt gevraagd "Service bevestigen", Klik Voer service uit.Zorg in het volgende venster voor Schakel mapacties in is aangevinkt, dat downloads staat in de linkerkolom en is ook aangevinkt.

10) Klik nu op de + symbool rechtsonder om ons script aan de map toe te voegen. Zoek in de lijst die verschijnt airdropSorter.scpt, en raak Vastmaken.
11) En dat is het! Het script is nu actief en gekoppeld aan uw ~ / Downloads map. Alle bestanden die AirDropped op uw computer plaatst, moeten nu automatisch worden verplaatst naar de map die u in het script hebt opgegeven. Volg om uw wijzigingen ongedaan te maken Stappen 1-3 in de Hoe uw wijzigingen terug te zetten sectie hieronder.
Oudere methode voor pre-Mojave
Volg niet beide instructies. Dit zijn oudere instructies voor pre-Mojave-besturingssystemen.
1) Ga naar de GitHub-pagina van mlilback om de tool te pakken die we nodig hebben. Als alternatief is ook een directe download beschikbaar.
2) Dubbelklik op het gedownloade .zip-bestand om het te openen en dubbelklik vervolgens op het resulterende bestand, getiteld Quarantaine Filter.action.
3) Er verschijnt een prompt met de vraag of u de actie wilt installeren. kiezen Installeren.


4) Start vervolgens de Automator applicatie en selecteer Nieuw document. Selecteer desgevraagd Mapactie als het documenttype.

5) Zodra het document is geopend,kijk naar de bovenkant van de workflow aan de rechterkant. Waar staat Folder Action ontvangt bestanden en mappen toegevoegd aan: zorg ervoor dat u uw selecteert downloads map.
6) Controleer nu of u de acties geselecteerd in de linkerbovenhoek (in plaats van Variabelen) en klik vervolgens op de Zoeken balk ernaast.
7) Zoeken Quarantaine in de zoekbalk. De actie die we hebben geïnstalleerd zou moeten komen. Klik en sleep de Quarantainefilter naar de workflow ruimte aan de rechterkant.

8) Klik op de Laden knop. Automator kan u vragen om de actie die we hebben geïnstalleerd te laden. Zo ja, selecteer Toch laden om het te gebruiken.

9) Zodra het quarantainefilter zich in de workflow bevindt, klikt u op het vervolgkeuzemenu met de titel Filter voor:,en selecteer Filter voor: AirDrop File.
10) Ga nu terug naar de Zoeken balk linksboven. Zoeken Finder-items verplaatsen. Sleept de Finder-items verplaatsen actie over naar de workflow aan de rechterkant, onder de eerste actie.

11) Het vervolgkeuzemenu in de Finder-items verplaatsen actie is waar onze AirDrop-bestanden worden opgeslagen. Stel deze optie in op elke doelmap die u kiest. Ik heb de mijne ingesteld op het bureaublad, maar misschien wilt u ergens een map 'Received AirDrop Files' maken.
12) Sla het document nu op met cmd-s, of met Bestand ... Opslaan. Noem het AirDrop. U kunt nu het document afsluiten.
13) Test het door een bestand van uw iOS-apparaat naar uw Mac te verzenden. Het moet nu worden ontvangen in de map die u hebt ingesteld in plaats van de map Downloads.
En daar heb je het! Telkens wanneer u een bestand naar uw Mac Airdropt, wordt dit bestand opgeslagen op de standaardlocatie die u instelt.
Als u ooit deze wijzigingen moet terugdraaien, kunt u de onderstaande instructies volgen. Ze zullen de standaard AirDrop-map weer terugzetten en de Automator-actie verwijderen die u hebt geïnstalleerd.
Hoe uw wijzigingen terug te zetten
1) Navigeer naar uw map Downloads en klik erop met de rechtermuisknop. Navigeer in het optiemenu dat verschijnt Diensten, en selecteer vervolgens Mapacties instellen ...

2) Selecteer in het venster dat verschijnt de mapactie die u hebt gemaakt en klik op het minteken om deze te verwijderen.

3) Ga nu naar / Gebruikers / USERNAME / Bibliotheek / Scripts / Folder Action Scripts en verwijder het opgeroepen bestand airdropSorter.scpt (indien aanwezig).
4) Navigeer vervolgens naar / Users / gebruikersnaam / Library / Automator en verwijder het opgeroepen bestand Quarantaine Filter.action.

4) Navigeer ten slotte naar / Gebruikers / GEBRUIKERSNAAM / Bibliotheek / Werkstromen / Toepassingen / Mapacties en verwijder het opgeroepen bestand AirDrop.

Heb je tot vandaag onheilspellend gehandeld tegen het onverbeterlijke standaardgedrag van AirDrop? Heb je een verzoek voor een andere gids die je hier op iDB wilt zien? Zo ja, laat het me weten in de reacties.