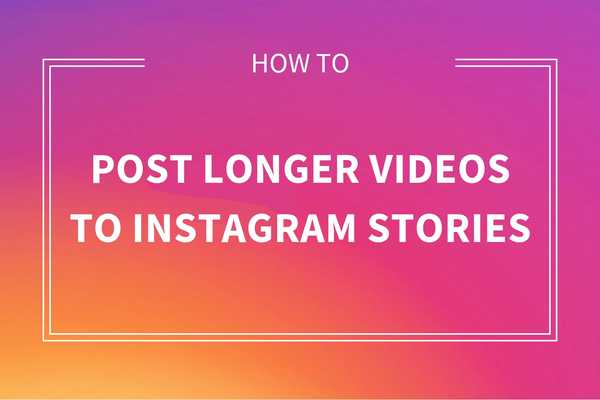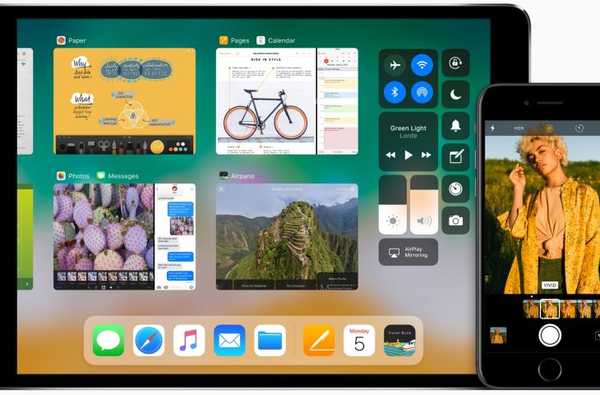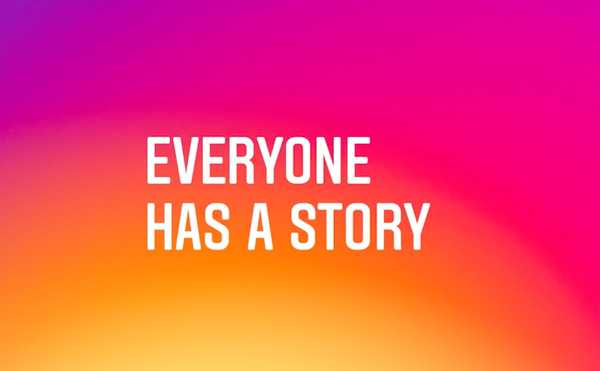
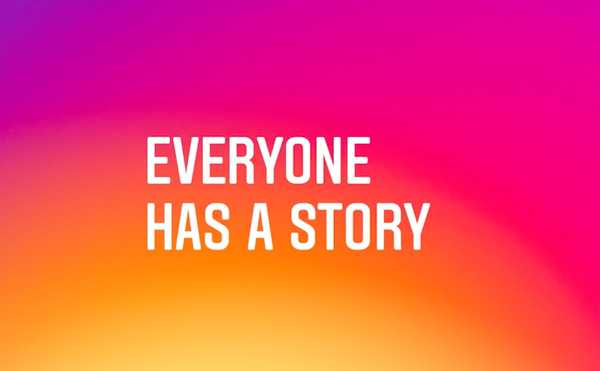
Instagram voor iOS is heel behoorlijk, maar er zijn momenten dat je gewoon snel een afbeelding wilt posten zonder dat de app onnodig in die kostbare mobiele gegevens eet door feeds en andere inhoud te vernieuwen. Hoewel je foto's van andere iPhone-apps kunt verzenden via de Share-bladuitbreiding van Instagram, is het nu ook mogelijk om afbeeldingen via Safari te uploaden.
Deze zelfstudie biedt stapsgewijze instructies waarin wordt uitgelegd hoe u uw foto's kunt uploaden naar Instagram met behulp van de mobiele webinterface, geen apps nodig.
Voordat we eraan beginnen, weet dat je geen foto's van de webinterface van Instagram op een desktopcomputer kunt maken of uploaden. Alleen Instagram's web-UI op mobiel laat je dat doen.
Hoe afbeeldingen op Instagram te plaatsen in Safari
1) Ga op uw iPhone, iPad of iPod touch naar instagram.com in Safari, Chrome of een andere browser naar keuze en log vervolgens in met Facebook of uw Instagram-accountgegevens.
2) Druk op Camera knop onderaan.

TIP: Als u het tabblad onderaan niet ziet, probeer dan te scrollen of de pagina opnieuw te laden.
3) Er verschijnt een menu met verschillende opties waarmee u een nieuwe foto kunt maken, een bestaande afbeelding uit uw fotobibliotheek kunt kiezen of een afbeelding kunt uploaden vanuit een cloudopslagservice naar keuze.

De volgende twee opties zijn altijd beschikbaar:
- Foto nemen-Kies dit als u een foto wilt maken met de camera van uw iPhone. Nadat u een afbeelding hebt gemaakt, tikt u op Gebruik foto om een nieuw Instagram-bericht te maken of erop te klikken Retake om de afbeelding te verwijderen en een nieuwe te maken.
- Fotogalerij-Met deze optie wordt de Foto's-browser geopend. Navigeer door de albums en tik op een foto om deze voor uw bericht te selecteren.
Zoals vermeld, kunnen andere lokale en online opslagservices in dit menu verschijnen, zoals Dropbox, OneDrive, Google Drive en vele anderen, maar alleen als hun client-apps op uw apparaat zijn geïnstalleerd en iOS's Document Provider-extensie ondersteunen.

TIP: Tik op om de specifieke cloudservices te selecteren die in dit menu worden weergegeven Meer, schakel vervolgens individuele services in of uit en tik op Gedaan om de wijzigingen op te slaan.
4) Bekijk een voorbeeld van uw foto om te controleren of alles er goed uitziet en tik vervolgens op De volgende doorgaan.

Tik op het pictogram in de rechteronderhoek om de afbeelding tegen de klok in te draaien. Druk op het pictogram in de linkerbenedenhoek om te wisselen tussen de liggende en staande oriëntatie van de afbeelding.
Tik op de 'x' in de linkerbovenhoek om te stoppen met het maken van een nieuw Instagram-bericht.
5) Schrijf een bijschrift voor je afbeelding, als je wilt.

Je kunt #hashtags en @gebruikersnamen gebruiken in bijschriften zoals je normaal zou doen.
6) Kraan Delen in de rechterbovenhoek om het toevoegen van het bericht te voltooien en op Instagram te publiceren.
De filters en andere creatieve tools en geavanceerde functies van Instagram zijn niet beschikbaar bij het plaatsen van afbeeldingen via de mobiele webinterface.
Als je de ingebouwde filters en andere creatieve tools van Instagram verkiest boven de Foto's-app van Apple om je foto's bij te werken voordat je ze op de service plaatst, gebruik dan de mobiele Instagram-app.
Hulp nodig? Vraag het iDB!
Als je dit leuk vindt, geef het dan door aan je supportmedewerkers en laat hieronder een reactie achter.
Zat vast? Weet u niet zeker hoe u bepaalde dingen op uw Apple-apparaat moet doen? Laat het ons weten op [email protected] en een toekomstige tutorial kan een oplossing bieden.
Dien uw instructiesuggesties in via [email protected].