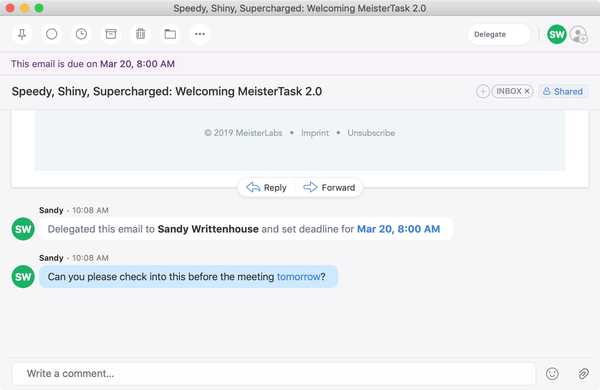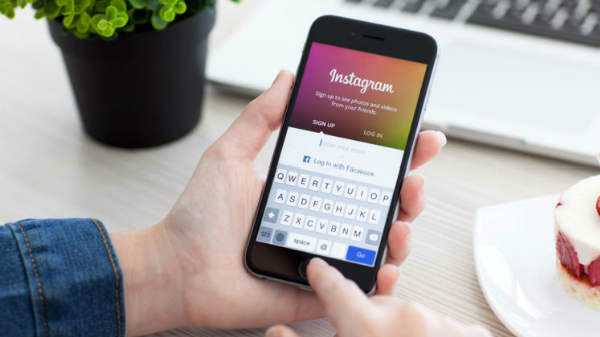Uw Apple TV biedt een schermbeveiligingsoptie, net als uw computer. Na minuten inactiviteit kunt u foto's met overgangseffecten weergeven. Het is heel gemakkelijk om deze opties aan te passen en hier is hoe.
Toegang tot de instellingen van de Apple TV-schermbeveiliging
1) Open je instellingen app.
2) kiezen Algemeen.
3) Klik Screensaver.

U hebt dan de volgende opties.
Kies het type schermbeveiliging
Hier selecteert u het soort foto's dat u voor uw schermbeveiliging wilt.

Als jij kiest antenne, je zult een aantal fantastische uitzichten zien. Je kunt zo nu en dan nieuwe video's van de luchtfoto's downloaden. U hebt de optie voor dagelijkse, wekelijkse of maandelijkse downloads. Houd er rekening mee dat de video's behoorlijk groot kunnen zijn, tot 650 MB. Als je dus liever geen nieuwe video's ontvangt, selecteer je Nooit.
De Apple-foto's type geeft je een mooie selectie gecategoriseerd als dieren, bloemen, landschappen, natuur en geschoten op iPhone. U ziet links een voorbeeld van de categorie.

Als je hebt Huis delen ingesteld, kunt u die optie selecteren en toegang krijgen tot inhoud uit uw iTunes-bibliotheek. De Muziek bibliotheek optie toont een scherm vol albumhoezen voor uw muziekcollectie. Ten slotte kunt u ervoor kiezen om uw eigen foto's te gebruiken met Mijn foto's.
Nadat u het type schermbeveiliging hebt geselecteerd, drukt u op Menu op uw Siri-afstandsbediening om terug te keren naar het scherm Schermbeveiliging.
Kies wanneer u de schermbeveiliging wilt starten
Dit is een zeer eenvoudige instelling waar u beslist wanneer u de Apple TV-schermbeveiliging wilt starten. U kunt kiezen uit twee tot 30 minuten inactiviteit.

Weergeven tijdens muziek en podcasts
De volgende schermbeveiligingsinstelling is ook eenvoudig. Bepaal of je de schermbeveiliging wilt zien terwijl muziek en podcasts worden afgespeeld. Klik om te kiezen Ja of Nee.
Selecteer het overgangstype
Overgangen zijn de manier waarop de foto's die u voor het type selecteert, worden weergegeven. Flip-Up laat bijvoorbeeld zien dat de foto's van onderaf opduiken en vervolgens vervagen en schuifpanelen verschuiven de foto's in een glijdende beweging.

Glijdende panelen Overgangseffect
De beste manier om uw keuze te maken bij de overgang is om er een te selecteren, een beetje omhoog te scrollen en te klikken Voorbeeld. Hiermee kunt u zien hoe de schermbeveiliging en de overgang samen worden weergegeven. Druk op de Menu knop om het voorbeeld te verlaten.
Je ziet ook twee extra overgangsopties onderaan de lijst voor Ken Burns en Klassiek. Dit zijn beide verschillende foto-effectstijlen die je kunt bekijken. En u kunt de tijd per dia aanpassen van twee tot 20 seconden.
Nogmaals, je kunt er een kiezen, teruggaan met de Menu en klik op Voorbeeld om te zien hoe het eruit zal zien.

Inpakken
Het instellen van een coole schermbeveiliging op uw Apple TV duurt slechts enkele minuten. En je kunt een aantal geweldige foto's zien, of die nu van jou zijn of van Apple. Wat is uw favoriete Apple TV-schermbeveiliging?
En als u op zoek bent naar apps voor uw Apple TV, bekijk dan een paar van onze lijsten.