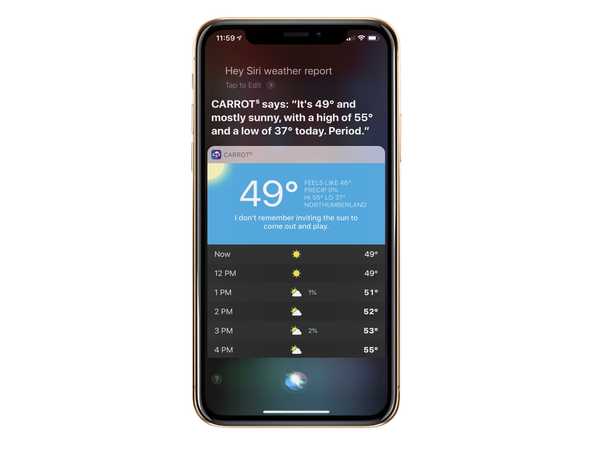In navolging van onze populaire video-overzichten met 15 nuttige iPhone-tips en 10 obscure maar coole Apple Watch-tips, heeft Harris Craycraft van iDownloadBlog een vergelijkbare video samengesteld met bijna een dozijn handige tips die elke iPad-eigenaar zou moeten onthouden om productiever te zijn.
Deze tips werken op uw iPad Pro, 9,7-inch iPad, iPad Air, iPad mini en andere tabletmodellen van Apple, zolang ze compatibel zijn met de iOS 12-software.
Video-uitleg: 10 handige iPad-tips
iDownloadBlog stelt van harte voor dat u vertrouwd raakt met alle handige iPad-functies die in de praktische video-walkthrough van Harris worden behandeld. Blader door de relevante zelfstudies die hieronder worden vermeld voor meer informatie over specifieke tips.
Abonneer je op iDownloadBlog op YouTube
Als iemand zich afvraagt waarom afbeeldingen op het display er een beetje vervaagd uitzien in Harris's video, komt dat omdat hij een PaperLike-schermbeschermer gebruikt (en de Rings of Power draagt).
Gedetailleerd overzicht
Als je meer wilt weten over een specifieke tip die in de video wordt genoemd, gebruik dan de volgende links die ik hieronder heb ingesloten en die je naar de relevante tutorials op iDownloadBlog zullen brengen.
1. Verplaats meerdere apps tegelijk
Ga net als op de iPhone naar de pictogram-schudmodus en verplaats het eerste pictogram een beetje zodat de "x" verdwijnt. Tik met uw andere vinger op alle andere pictogrammen die u aan uw set wilt toevoegen. U kunt de pictogrammen nu in bulk naar een nieuwe positie verplaatsen door uw vinger over het scherm te schuiven.
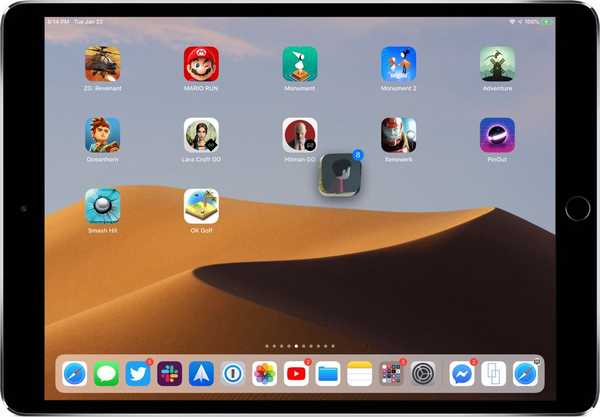 Voeg meerdere pictogrammen toe aan uw selectie om ze tegelijkertijd te verplaatsen
Voeg meerdere pictogrammen toe aan uw selectie om ze tegelijkertijd te verplaatsen2. Selecteer meerdere items
Vergelijkbaar met het tegelijkertijd verplaatsen van meerdere apps op het startscherm, kunt u meerdere items selecteren in apps. In de app Bestanden kunt u bijvoorbeeld meerdere bestanden, afbeeldingen, documenten en andere items selecteren om algemene bestandsbewerkingen in bulk uit te voeren.
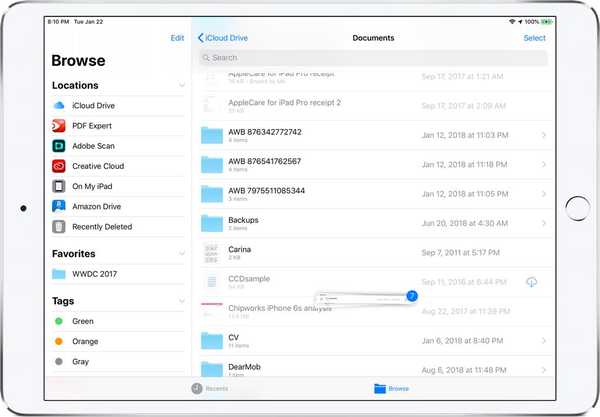 Met iOS 12 kunt u eenvoudig meerdere items in apps selecteren
Met iOS 12 kunt u eenvoudig meerdere items in apps selecterenTik op het eerste item en houd het vast totdat het een beetje naar voren komt. Tik vervolgens op andere items om ze aan de selectie toe te voegen terwijl je het eerste item blijft vasthouden. Bovendien kun je zelfs meerdere vingers gebruiken om te multitasken en dingen naar meerdere apps te slepen en neer te zetten.
3. Gesplitste weergave in Safari
Houd een link vast en sleep deze naar beide zijden van het scherm om deze in de modus Split View naast elkaar te openen. U kunt ook een link aangetikt houden en kiezen voor Openen in gesplitste weergave in het pop-upmenu.
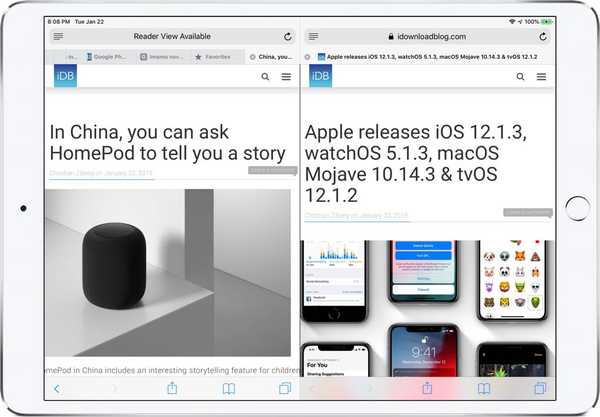 Gesplitste weergave in Safari is alleen in landschap beschikbaar op iPad
Gesplitste weergave in Safari is alleen in landschap beschikbaar op iPadAls u een draadloos toetsenbord hebt, drukt u op Command-N om een tweede tabblad in de gesplitste weergave te openen. En om een onderliggende link aan de andere kant van Split View te openen, tikt u erop met drie vingers.
4. Maak het scherm nog dimmer
U kunt de helderheid van het scherm onder de normale drempel dimmen met een filter bij weinig licht in combinatie met de zoomfunctie. U kunt ook naar Instellingen → Algemeen → Toegankelijkheid gaan en Witpunt verkleinen inschakelen en vervolgens de schuifregelaar naar links verplaatsen om de intensiteit van heldere kleuren te verminderen.
5. Plaats de cursor met precisie
Je zou verbaasd zijn hoeveel mensen, en zelfs journalisten die technologie voor de kost beoordelen, zich er niet van bewust zijn dat je het standaard iOS-toetsenbord in een virtueel trackpad kunt veranderen: laat twee vingers overal op het toetsenbord rusten en schuif ze over het toetsenbord.
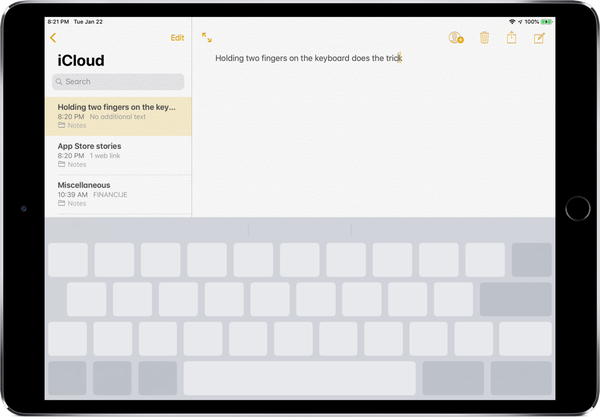 Houd twee vingers op het toetsenbord voor de trackpad-achtige modus
Houd twee vingers op het toetsenbord voor de trackpad-achtige modusDit werkt ook op de iPhone zonder 3D Touch (houd de spatiebalktoets ingedrukt). Als uw apparaat 3D Touch heeft, kunt u ook profiteren van extra functies voor tekstselectie.
6. Typ sneller met Key Flicks
Ga naar Instellingen → Algemeen → Toetsenbord en schuif de schakelaar met het label Key Flicks inschakelen naar de positie AAN. Wanneer u nu het QuickType-toetsenbord van Apple gebruikt, veegt u gewoon op de lettertoetsen om cijfers, symbolen en leestekens in te voeren op uw iPad.
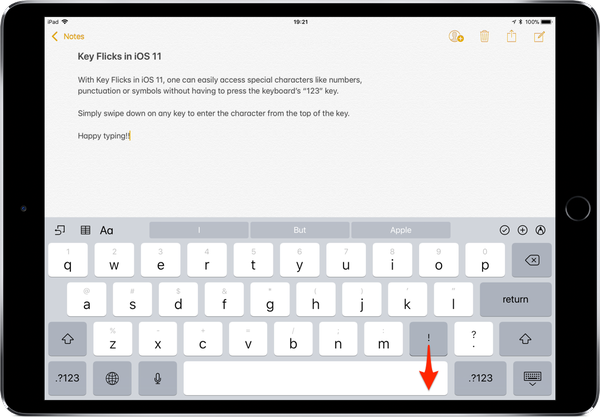 Veeg omlaag om het teken vanaf de bovenkant van de toets in te voeren
Veeg omlaag om het teken vanaf de bovenkant van de toets in te voeren7. Voel de kracht van USB-C
Als u een iPad Pro hebt, kunt u er gemakkelijker dan ooit verschillende soorten accessoires op aansluiten, waaronder USB-C-monitors, toetsenborden, opslagapparaten en meer. U kunt uw iPad Pro niet alleen opladen via USB-C, maar ook andere apparaten van de batterij van uw iPad Pro opslokken.
 USB-C opent een overvloed aan mogelijkheden
USB-C opent een overvloed aan mogelijkhedenAls u bijvoorbeeld op pad gaat met uw tablet en horloge, hebt u alleen de USB-C-oplaadkabel van Apple nodig om het horloge op te laden door het aan te sluiten op de USB-C-poort van de tablet. En als u een Lightning naar USB-C-kabel hebt, kunt u uw iPhone zelfs opladen via uw iPad Pro.
8. Deel laadadapters
Gebruik uw USB-C-adapters tussen apparaten om de laadsnelheid te verhogen. Bijvoorbeeld, je 2018 iPad Pro werd geleverd met een 18-watt USB-C-voedingsadapter die hem op de normale snelheid oplaadt, maar degene die bij je Mac-notebook werd geleverd, laadt hem sneller op.
 U hebt minimaal 15 / 18W USB-C-adapter nodig om uw iPhone / iPad snel op te laden
U hebt minimaal 15 / 18W USB-C-adapter nodig om uw iPhone / iPad snel op te ladenMet een Lighting-naar-USB-C-kabel kan uw iPad Pro-adapter zelfs uw iPhone en eerdere iPad Pro's snel opladen. Apple verkoopt deze lader ook afzonderlijk voor $ 29 als een betaalbare optie voor iPhone-bezitters die willen profiteren van de snellaadmogelijkheid.
9. Start opnieuw zonder de Home-knop
Als u uw iPad sneller wilt herstarten, gaat u naar Instellingen → Algemeen → Toegankelijkheid → Hulpaanraking, schakelt u deze in en tikt u op Hoofdmenu aanpassen om een herstartactie toe te voegen.
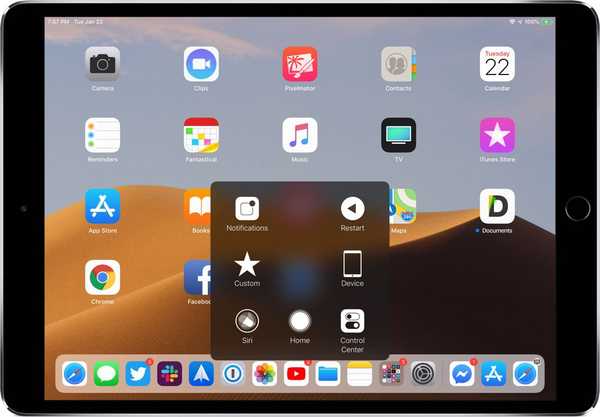 AssistiveTouch kan best handig zijn, vooral als de Home-knop kapot is
AssistiveTouch kan best handig zijn, vooral als de Home-knop kapot isU kunt de AssistiveTouch-overlay nu op elk gewenst moment openen door driemaal op de aan-uitknop of de zijknop te drukken. AssistiveTouch is een bijzonder nuttige vervangingsknop voor de Home-knop voor oudere iPhones en iPads die een gebroken Home-knop hebben.
10. Multitasken als een professional
Van Split View tot Slide Over en verder, iOS biedt een aantal aantrekkelijke multitasking-functies op de Apple-tablet. Afgezien van een gebaar met één vinger voor snel schakelen tussen apps, biedt iOS 12 verschillende multitasking-verbeteringen die zijn beschreven in onze eerdere zelfstudie.
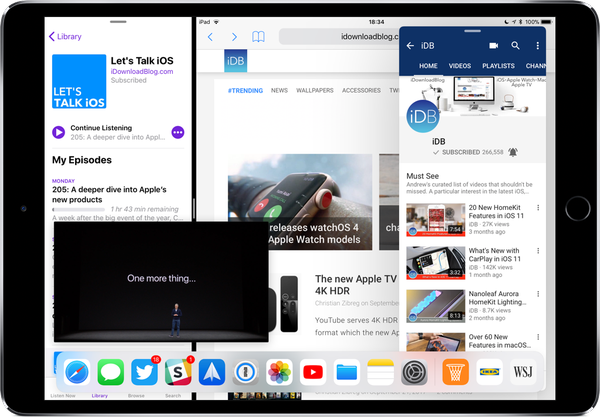 Vier apps tegelijk gebruiken met Slide Over, Split View en Picture-in-Picture
Vier apps tegelijk gebruiken met Slide Over, Split View en Picture-in-PictureDaarover gesproken, zou je het tutorialarchief van iDownloadBlog niet moeten verkennen??
Je favoriete tips?
We hopen oprecht dat je vandaag iets nieuws hebt geleerd en dat deze video-walkthrough je geheugen een beetje heeft vernieuwd als het gaat om die iPad-productiviteitsfuncties.
Dus jongens en meisjes, wat vinden jullie van onze verzameling van tien handige iPad-tips? Geef dit artikel door aan je vrienden en aarzel niet om te reageren welke functies nieuw voor je zijn.