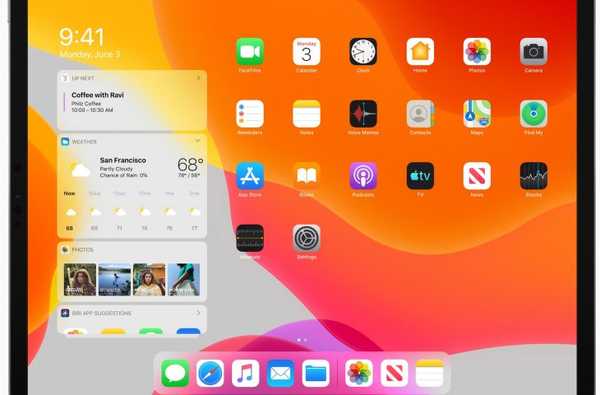

Met iPadOS krijgt de krachtige Apple-tablet eindelijk een specifiek besturingssysteem dat niet alleen een vergroot iPhone-besturingssysteem is. En daarmee kwamen bijna een dozijn nieuwe productiviteits- en multitaskingbewegingen waarmee u meer dan ooit tevoren kunt doen en tijd kunt besparen.
Video: 10 nieuwe gebaren in iPadOS
Bekijk Harris 'hands-on video walkthrough opgenomen recht vooruit.
Abonneer je op iDownloadBlog op YouTube
Hier is een kort overzicht van de gebaren die de video behandelt.
Widgets weergeven
Veeg naar rechts op het startscherm om de widgets naar binnen te laten. Je kunt natuurlijk omhoog / omlaag vegen om door de widgets te bladeren of naar de optie Bewerken onderaan te gaan als je afzonderlijke widgets wilt herschikken of actief of inactief wilt maken.

Veeg naar rechts op het startscherm 0 om uw widgets in beeld te brengen.
Slide Over app schakelen
Wanneer u nu een app sleept en neerzet op de dia-overlay, vervangt deze niet langer de vorige app Slide Over. Met iPadOS kunt u meerdere apps in Slide Over hebben. Dus, hoe fiets je er doorheen? Veeg over de Home-indicator onderaan de weergave Slide Over. Veeg omhoog vanaf de Home-indicator om alle apps in de weergave Slide Over te zien.
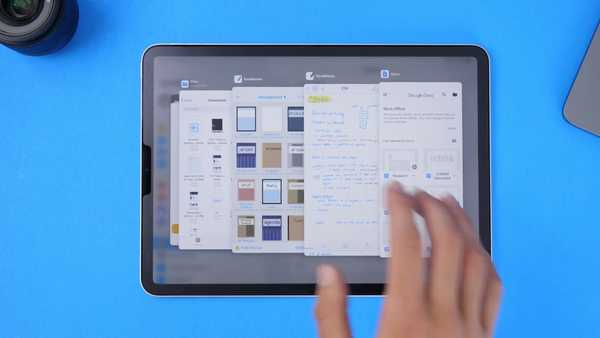
Veeg omhoog in de weergave Slide Over om alle apps in deze weergave te bekijken.
Nieuwe selectiebewegingen
Tik en houd de cursor vast, verplaats de vinger naar een nieuwe positie en laat los - zo gemakkelijk is het eindelijk om de cursor in iPadOS te verplaatsen. Om een snelle selectie te maken, tikt u gewoon een beetje aan en houdt u vervolgens uw vinger vast en iPadOS zal de inhoud slepen die u hebt geselecteerd. U hoeft niet te wachten tot het bellenmenu verschijnt en uw zicht belemmert tijdens het maken van de selectie. Dat komt omdat het bellenmenu niet meer bestaat in iPadOS en iOS 13.
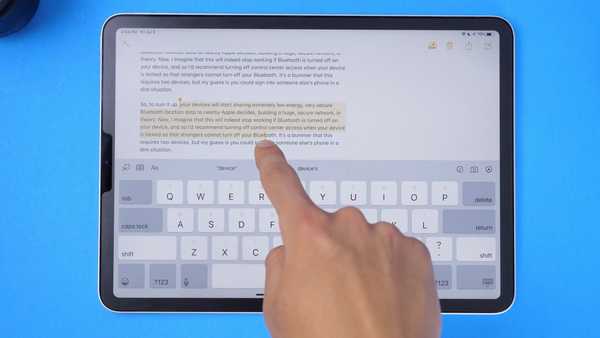
Tekst selecteren zonder het bellenmenu. - Tenslotte!
En wanneer u iets hebt geselecteerd, zoals een tekstblok, kunt u dit kopiëren door tegelijkertijd een knijpbeweging met drie vingers te maken. Doe dit twee keer achter elkaar en je knipt in plaats van een kopie. En wanneer u uw selectie wilt plakken, plaatst u de cursor op de plaats waar u het gekopieerde gedeelte wilt hebben en spreidt u vervolgens drie vingers uit elkaar om het naar beneden te duwen.

Knijp één keer in met drie vingers om te kopiëren en twee keer om te knippen.
Undo / redo
Veeg met drie vingers naar links om een actie ongedaan te maken. Voer het gebaar in tegenovergestelde richting uit om opnieuw te doen. U kunt ook met drie vingers tikken om een menu te openen met alle relevante bewerkingsacties, waaronder Ongedaan maken, Opnieuw, Knippen, Kopiëren en Plakken. Als bonus kun je nog steeds met die iPad schudden om hem ongedaan te maken, als dat nog steeds jouw ding is.
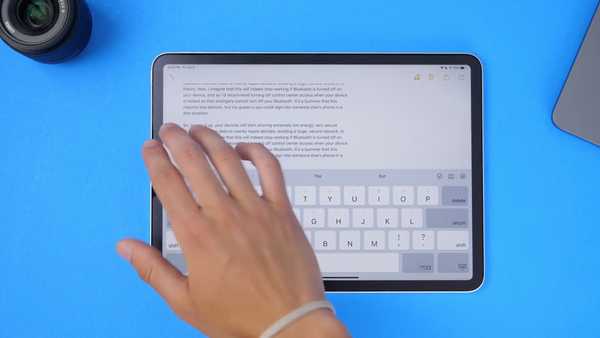
Veeg met drie vingers naar links / rechts om ongedaan te maken / opnieuw te doen.
Vergroot / verklein het toetsenbord
iPadOS biedt een miniatuur-toetsenbord in iPhone-stijl, gemaakt voor typen met de duim. Om van het normale toetsenbord naar het kleinere toetsenbord te gaan, knijpt u gewoon met twee vingers op het toetsenbord.
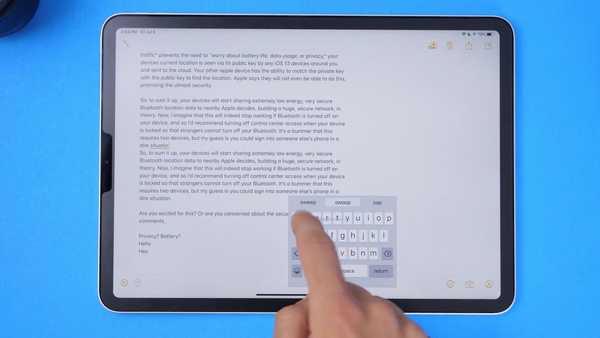
Knijp erin met twee vingers om een iPhone-toetsenbord met gebaren te laten verschijnen.
Nu heb je een iPhone-stijl toetsenbord dat je kunt typen met alleen je duim terwijl je die tablet in je hand houdt. Nog beter, in deze modus krijg je de nieuwe functie voor gebaren typen die alleen het kleine toetsenbord ondersteunt. Knijp uit om het toetsenbord op volledige grootte uit te breiden. Krimpen en uitbreiden van het toetsenbord werkt niet met toetsenborden van derden.
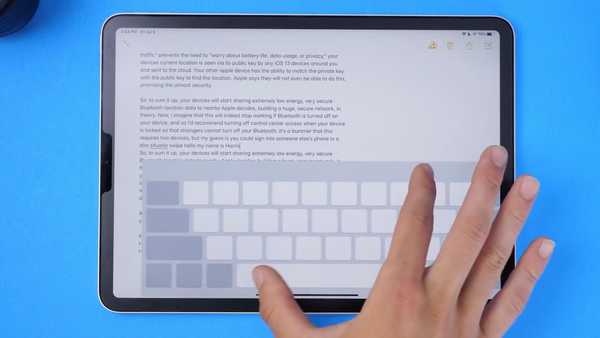
Met twee vingers in / uit knijpen wordt het toetsenbord kleiner / groter.
Exposé
Apple bracht in 2011 Exposé naar de Mac met de release van Mac OS X 10.7 Lion. Nu is deze coole functie beschikbaar op de Apple-tablet met de iPadOS-software. Op iPad laat Exposé u alle open vensters of documenten zien voor de momenteel actieve app. Houd hiervoor het pictogram van een app op het startscherm ingedrukt en kies vervolgens Alle Windows tonen in het pop-upmenu.
Je ziet nu alle verschillende instanties van die app.

Doe dit om een Exposé-weergave van alle instanties van de app te krijgen.
Als alternatief, als u zich daadwerkelijk in de app bevindt, veegt u omhoog om het Dock te openen en als de app zich daadwerkelijk in het Dock bevindt, kunt u er gewoon op tikken om daar meteen en vervolgens naar Exposé te gaan. Dit is vooral handig als u alle webpagina's wilt bekijken die u in Safari hebt geopend.
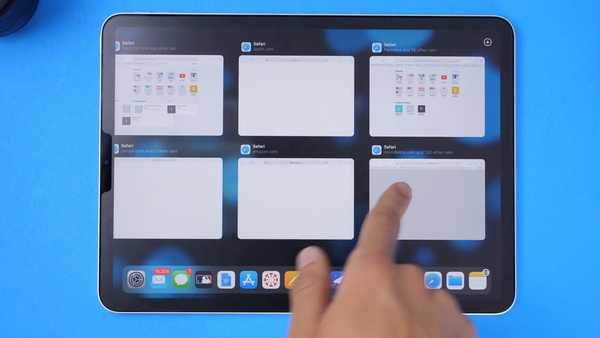
Open Safari-tabbladen bekijken met Exposé.
iPadOS verhoogt uw productiviteit
Sommige van deze productiviteitsgebaren zijn beschikbaar op iPhone, hoewel ze duidelijk zijn ontworpen voor iPad en zijn bedoeld om te worden gebruikt op de tablet, niet op de smartphone. Terwijl je bijvoorbeeld de nieuwe bewegingen voor ongedaan maken / opnieuw gebruiken op iPhone met iOS 13 kunt gebruiken, maakt vegen met drie vingers op dat kleine smartphonescherm niet echt een geweldige gebruikerservaring.

De iPad is nog steeds geen 100% notebookvervanging, en zal dat waarschijnlijk ook nooit zijn, maar het feit blijft dat iPadOS uw tablet verandert in een levensvatbaar notebook-alternatief voor veel taken - zonder toevlucht te hoeven nemen tot creatieve trucjes om dingen gedaan te krijgen in een tijdige manier.
Uw gedachten
Ben je enthousiast over iPadOS? Wat is je favoriete nieuwe iPad-gebaar en waarom??
Laat het ons weten door hieronder een reactie achter te laten.











