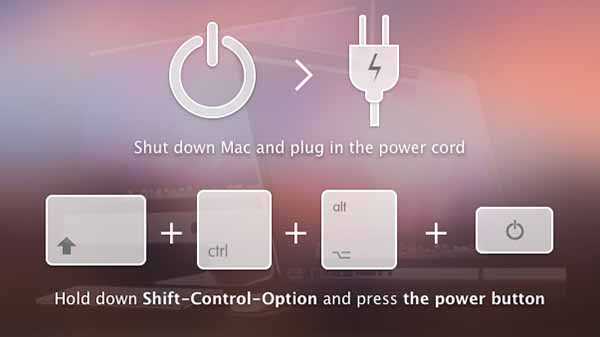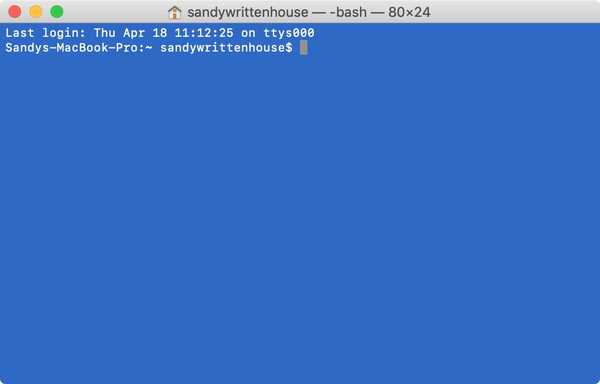Siri is de primaire invoermethode op uw HomePod.
Met Siri kunt u dingen doen zoals een specifiek nummer vragen, gedetailleerde informatie opvragen over het nummer dat momenteel wordt afgespeeld, het afspelen van muziek pauzeren of hervatten en nog veel, veel meer.
Om een vlotte gebruikerservaring op het gebied van muziek te garanderen, wat de kracht van HomePod is, heeft Apple het mogelijk gemaakt om de muziek die op je HomePod wordt afgespeeld vanaf meerdere apparaten te bedienen.
7 manieren om muziek op HomePod te pauzeren / hervatten
Naast Siri-spraakopdrachten kunt u ook HomePod's aanraakbedieningen gebruiken om audio te pauzeren of te hervatten, plus de Home-app, Control Center, Now Playing en meer.
Methode # 1: Siri
Als u muziek op HomePod met Siri wilt pauzeren of hervatten, zegt u gewoon:
- "Hé Siri, pauze"
- "Hé Siri, speel"
- "Hé Siri, CV"
... of zoiets ...
Methode # 2: HomePod-bedieningselementen
Afgezien van het gebruik van Siri, ondersteunt HomePod een aantal aanraakgebaseerde acties die u kunt gebruiken om het afspelen van muziek op het apparaat te regelen als Siri niet beschikbaar is, de verbinding is verbroken of zich omhoog.

Als de muziek momenteel wordt afgespeeld via uw HomePod, pauzeer deze dan door eenmaal op de bovenkant van de luidspreker te tikken. Tik nogmaals op HomePod bovenaan om het afspelen van muziek te hervatten.
Hier is de volledige lijst met aanraakbedieningen die worden ondersteund door HomePod.
- Kraan: raak de bovenkant van uw HomePod aan om muziek af te spelen of te pauzeren
- Double-tap: raak tweemaal de bovenkant van uw HomePod aan om naar het volgende nummer te gaan
- Triple-tap: raak driemaal de bovenkant van uw HomePod aan om het vorige nummer af te spelen
- Tik of houd "+" vast: houd het plusteken op de HomePod bovenaan ingedrukt om het volume te verhogen
- Tik of houd "-" vast: houd het minteken op de HomePod bovenaan ingedrukt om het volume te verlagen
- Tik en houd vast-blijf de bovenkant van uw HomePod aanraken om met Siri te praten
TIP: Gebruik de Home-app om de aanraakgevoeligheid van de HomePod-bovenkant aan te passen.
Abonneer je op iDownloadBlog op YouTube
Zoals uit de bovenstaande lijst blijkt, heb je andere aan muziek gerelateerde aanraakbedieningen tot je beschikking. U kunt bijvoorbeeld dubbeltikken op de HomePod-bovenkant om naar het volgende nummer of podcasthoofdstuk te gaan, terwijl u met drie keer tikken naar het begin van het nummer of het vorige nummer gaat.
Methode # 3: Home-app
Dit is niet de meest voor de hand liggende oplossing, maar het werkt en is slechts een tik verwijderd - wat een zegen kan zijn voor zware HomeKit-gebruikers die toevallig veel tijd doorbrengen in de Home-app.
1) Open de Huis app op uw iPhone of iPad met iOS 11.2.5 of hoger.
2) In de Huis of kamers Tik op het pictogram van uw HomePod eenmaal om het huidige nummer onmiddellijk te pauzeren. Tik nogmaals op het HomePod-pictogram om uw HomePod een CV-opdracht te sturen.
Methode # 4: Home-widget
U kunt ook muziek pauzeren en hervatten via uw HomePod vanuit de Home-widget in het Control Center op uw iPhone, iPad of iPod touch met iOS 11.2.5 of hoger.
1) Open instellingen op uw iOS-apparaat.
2) Kraan Controle Centrum.
3) Kraan Pas bedieningselementen aan.
4) Als de widget voor de Home-app nog niet aanwezig is in het Control Center, voegt u deze toe door op de groene te tikken “+” teken naast Huis in het gedeelte headline Meer bedieningselementen.

U kunt nu de Home-widget gebruiken om het afspelen van HomePod-muziek te regelen vanuit het Control Center.
5) Open Control Center op uw iPhone, iPad of iPod touch met iOS 11.2.5 door vanaf de onderkant van het scherm omhoog te vegen.
6) Druk op Huis widget of druk erop met 3D Touch.
7) U ziet een lijst met uw favoriete HomeKit-accessoires. Tik op het pictogram voor uw HomePod om audio te pauzeren / hervatten.

Wanneer HomePod audio afspeelt, geeft de Control Center-widget een witte tegel weer.
Wanneer het apparaat muziek pauzeert / stopt, wordt de tegel van het Control Center transparant. Het woord 'Spelen' of 'Onderbroken' verschijnt in de tegel om de status van uw HomePod verder aan te geven.
TIP: Als uw HomePod afwezig is in het Control Center, moet u het favoriet maken in de Home-app: tik op de Huis of kamers tab, tik of druk met 3D Raak uw HomePod aan, kies Details en schuif de Opnemen in favorieten schakel naar de AAN positie.

Alle HomeKit-accessoires die u als favoriet in de Home-app aanwijst, worden weergegeven op het tabblad Home en ook in de Home-widget van Control Center.
Methode # 5: Nu aan het spelen widget
Als je een iPhone hebt, ben je bekend met de Now Playing-widget van iOS.
1) Beginnen over Controle Centrum op uw iPhone, iPad of iPod touch met iOS 11.2.5 door vanaf de onderkant van het scherm omhoog te vegen.
2) Tik lang op de Nu aan het spelen widget of druk erop met 3D Touch.
3) Blader naar beneden om de tegels voor uw andere apparaten te bekijken tik op de HomePod-tegel.

4) De tegel wordt uitgevouwen om afspeelknoppen weer te geven. Vanaf daar, tik op het pictogram Afspelen / Pauzeren om het afspelen van audio via uw HomePod te pauzeren / hervatten, een nummer over te slaan, het volume aan te passen en meer.
Methode # 6: Apple TV
Het is je misschien niet opgevallen, maar je Apple TV bevat een zeer handig audioselectiemenu dat je direct vanaf je startscherm kunt bereiken om naar je AirPods te schakelen, verbinding te maken met een ander Bluetooth-accessoire, te kiezen wat waar speelt enzovoort..
1) Klik op de Thuis knop op uw Siri Remote om naar het startscherm van uw Apple TV te gaan.
2) Klik en houd de knop ingedrukt Knop Afspelen / Pauzeren op uw Siri Remote totdat een menu verschijnt.

Met het verborgen menu van Apple TV heb je toegang tot audiofuncties op andere apparaten
3) Nu veeg naar links op het aanraakoppervlak van uw Siri-afstandsbediening totdat u uw HomePod ziet.

Minibalken geven aan of het apparaat momenteel audio afspeelt
4) Met uw HomePod gemarkeerd, klik op de knop Afspelen / Pauzeren op de Siri Remote om te pauzeren wat er momenteel wordt afgespeeld via de Siri-luidspreker.
Als u nogmaals op de knop klikt, wordt uw onderbroken muziek hervat.
Methode # 7: AirPlay-bedieningselementen
Als u de lokale media-streamingtechnologie van Apple, AirPlay genaamd, gebruikt om audio van een iPhone, iPad, iPod touch, Apple Watch, Mac of Apple TV via uw HomePod te routeren, kunt u bedieningselementen op het scherm gebruiken om het afspelen van muziek op de luidspreker te pauzeren of te hervatten.
Start uw favoriete muziek- of videostreaming-app, begin dan iets te spelen tik op het AirPlay-pictogram in de speler om toegang te krijgen tot de lijst met AirPlay-compatibele apparaten op uw lokale netwerk. Kies uw HomePod uit de lijst om audio naar de luidspreker te sturen.

Om je muziek te pauzeren of te hervatten, gebruik je de overeenkomstige audiobediening in de app van waaruit je AirPlaying naar deze HomePod gebruikt. U kunt AirPlay-audio gebruiken vanaf elk apparaat of elke app die het streamen van AirPlay niet met opzet heeft uitgeschakeld. Een slimme gebruiker zou doorgaans AirPlay-audio naar zijn HomePod uitvoeren vanuit apps zoals Spotify, YouTube, Netflix, Pandora enzovoort.

Sommige apps kunnen een iets andere gebruikersinterface bevatten voor het kiezen van het uitvoerapparaat.
In Spotify voor iPhone moet je bijvoorbeeld tikken waar het zegt Apparaten beschikbaar en kies de Meer apparaten optie uit het pop-upmenu om naar een pop-upmodus te gaan met opties om te kiezen uit Bluetooth- of AirPlay-luidsprekers, inclusief uw HomePod.
U kunt de AirPlay-methode in combinatie met uw HomePod gebruiken met elk apparaat dat AirPlay doet, of het nu uw Apple Watch of Mac, een iOS-apparaat of zelfs uw Apple TV is.
Hulp nodig? Vraag het iDB!
Als je dit leuk vindt, geef het dan door aan je supportmedewerkers en laat hieronder een reactie achter.
Zat vast? Weet u niet zeker hoe u bepaalde dingen op uw Apple-apparaat moet doen? Laat het ons weten via [email protected] en een toekomstige tutorial kan een oplossing bieden.
Dien uw instructiesuggesties in via [email protected].