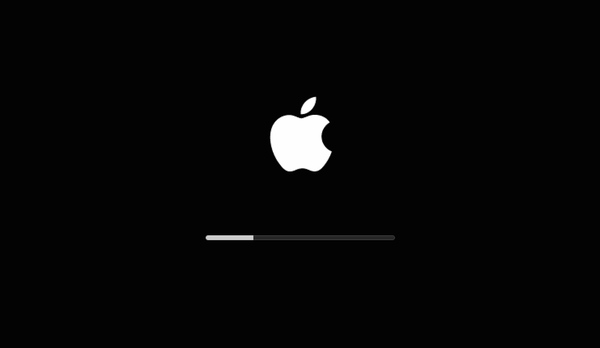
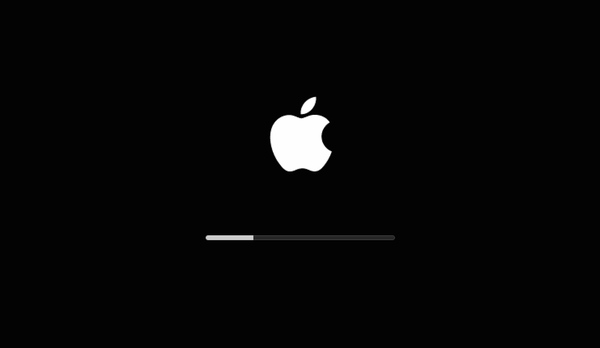
macOS is zo efficiënt dat u uw computer dagen of weken en zelfs maanden aan of uit kunt laten staan zonder opnieuw op te starten. Veel gebruikers herstarten hun Mac alleen wanneer ze daartoe worden gedwongen, zoals bij het installeren van een grote macOS-software-update. In deze stapsgewijze zelfstudie laten we zien hoe u kunt zien hoeveel tijd is verstreken sinds u de computer voor het laatst opnieuw hebt opgestart of opgestart, en hoe u de geschiedenis van opnieuw opstarten en afsluiten kunt controleren.
Door de uptime van uw Mac te controleren, kunt u zien hoeveel tijd er is verstreken sinds u de computer voor het laatst opnieuw hebt opgestart of opgestart, wat handig kan zijn bij het oplossen van verschillende problemen.
Als u bijvoorbeeld uw geschiedenissen voor opnieuw opstarten en afsluiten kent, kunt u de exacte datum en tijd bepalen wanneer u een belangrijke macOS-software-update hebt geïnstalleerd (waarvoor een herstart is vereist) of een andere update die tot problemen heeft geleid, zodat u deze vóór die tijd gemakkelijk kunt herstellen.
De uptime van een computer kan ook nuttig zijn voor digitale forensische doeleinden.
De uptime van een Mac controleren
U kunt deze informatie krijgen met een Terminal-opdracht of door de menu's in de app Systeeminformatie te doorlopen, waarbij de laatste u extra informatie geeft, zoals de gemiddelde belasting van uw Mac.
Methode # 1: Terminal
Open Terminal vanuit de map / Toepassingen / Hulpprogramma's of gebruik Spotlight om Terminal snel te starten. Om de huidige uptime van uw Mac te krijgen, typt u het volgende in Terminal en drukt u op Enter:
uptime
Wat je nu zou moeten zien, is een aantal inzendingen, die elk vertellen hoe lang het geleden is dat je voor het laatst opnieuw hebt opgestart of je Mac hebt opgestart, zoals getoond in de screenshot hieronder.

Het is zes uur en vijftig minuten geleden dat ik mijn Mac voor het laatst opnieuw heb opgestart
Voor degenen die zich afvragen over "2 gebruikers" is dit normaal omdat uw computer naast uw eigen Mac-gebruikersaccount ook het "root" macOS-account nodig heeft om te kunnen functioneren.
Afhankelijk van hoe vaak je je computer opnieuw opstart - ik zou dit meestal meerdere keren per dag doen omdat de middelen van mijn Mac beperkt zijn - kan het aantal datapunten variëren van slechts een paar keer per dag tot een paar tientallen, zelfs een paar honderden entires.
Methode # 2: Systeeminformatie
Sommige mensen zijn geïntimideerd door Terminal, maar er is niets om ons zorgen over te maken, omdat macOS ons een andere manier biedt om de uptime van een Mac te bepalen.
1) Klik op het Apple-menu en kies Over deze Mac.
2) Klik op het tabblad Overzicht van het venster Over deze Mac op de knop Systeem informatie.
3) Klik op Software in de linkerkolom.
4) De tijd sinds de laatste keer opnieuw opstarten wordt weergegeven naast "Tijd sinds opstarten" in het rechter gedeelte.

Met Systeeminformatie kunt u de uptime van een Mac in dagen, uren en minuten bekijken
TIP: Als uw stappen voor probleemoplossing opstarttoetscombinaties voor de verschillende opstartmodi van macOS bevatten - en u niet zeker weet of uw Mac zich momenteel in veilige, uitgebreide, herstel- of andere opstartmodus bevindt - zoek dan naar "Opstartmodus" in het gedeelte Overzicht systeemsoftware.
De geschiedenis van opnieuw opstarten en afsluiten controleren
macOS bevat speciale Terminal-opdrachten voor het controleren van de herstart- en afsluitgeschiedenis van uw Mac en deze handige opdrachten konden niet eenvoudiger worden onthouden.
De herstartgeschiedenis van een Mac bekijken
Typ het volgende in Terminal en druk op Enter om de herstartgeschiedenis van uw Mac te bekijken:
laatste keer opnieuw opstarten
Je moet worden begroet met tientallen vermeldingen die je de exacte datums en tijden geven die horen bij elke herstart, of dit nu handmatig of automatisch is (vanwege een systeemfout).

Controle van de herstartgeschiedenis op Mac via Terminal
Met slechts een kleine aanpassing van de bovenstaande opdracht kunt u de afsluitgeschiedenis bekijken.
De afsluitgeschiedenis van een Mac bekijken
Omgekeerd geeft deze Terminal-opdracht u de tijden en datums van de laatste paar shutdowns.
laatste uitschakeling
Nogmaals, u krijgt een lijst met de laatste paar afsluitingen - handmatig of automatisch - uitgevoerd door het systeem - samen met hun exacte datums en tijden.

Ga je gang, typ "laatste afsluiting" in Terminal
Als iemand die tot voor kort lange nachten werkte, was deze opdracht erg nuttig om te bepalen hoe laat ik werkte. Ik sluit mijn Mac altijd af als ik klaar ben met werken in plaats van hem in slaapstand te brengen. Aan het einde van een bepaalde week zou ik gewoon "laatste afsluiting" uitvoeren in Terminal om te zien in hoeverre mijn werk mijn slaap verstoorde.
En dat is het dan ook als het gaat om het controleren van de uptime van je Mac, meisjes en jongens!
Hulp nodig? Vraag het iDB!
Als je dit leuk vindt, geef het dan door aan je supportmedewerkers en laat hieronder een reactie achter.
Zat vast? Weet u niet zeker hoe u bepaalde dingen op uw Apple-apparaat moet doen? Laat het ons weten via [email protected] en een toekomstige tutorial kan een oplossing bieden.
Dien uw eigen instructiesuggesties in via [email protected].










