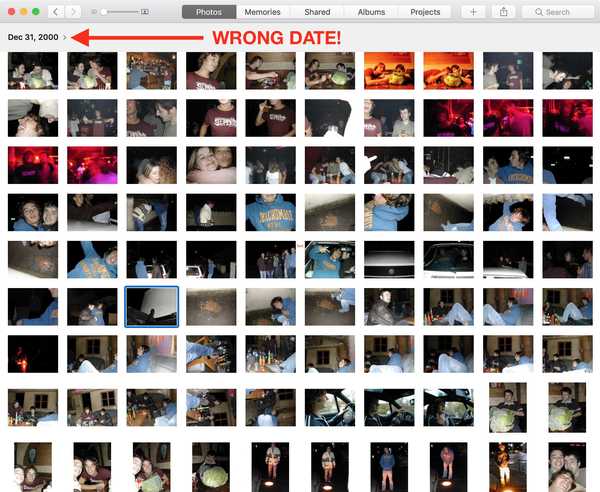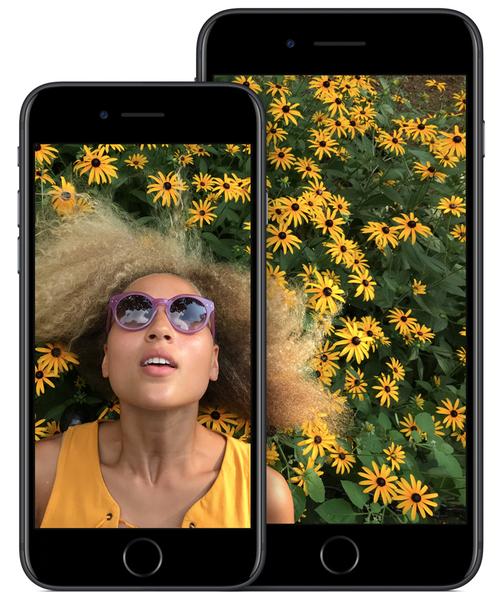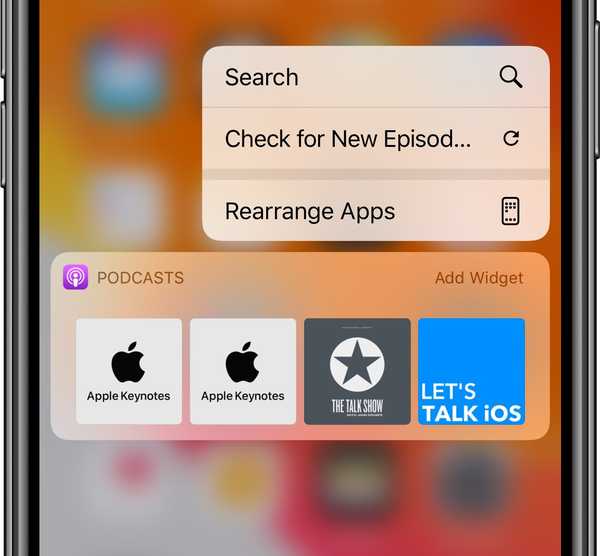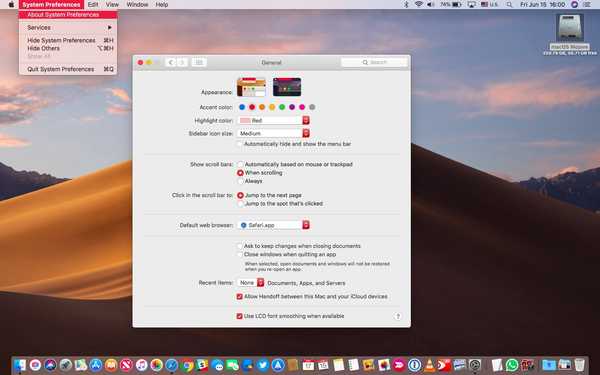

macOS Mojave biedt niet alleen een dramatisch verduisterde stijl van de gebruikersinterface, maar u kunt ook kiezen uit een reeks accentkleuren voor algemene gebruikersinterface-elementen zoals app-menu's, pop-upmenu's, dialoogvensters, de menubalk, keuzerondjes en meer.
Takeaways:
- Accentkleur is een nieuwe functie in macOS Mojave 10.14.
- Gebruik het om menu's, knoppen, focusvelden en meer te kleuren.
- 8 ingebouwde accentkleuren staan tot uw beschikking.
- u kunt de accentkleur onafhankelijk van de hoogtepuntenkleur instellen.
Volg de stappen voor de zelfstudie.
Een beetje geschiedenis
De originele versie van Mac OS X gebruikte blauw vensterchroom.
Later werd een grafietoptie toegevoegd omdat creatieve professionals en ontwikkelaars klaagden dat de helderblauwe highlights afleiding veroorzaakten tijdens het werken in het donker.
Ongeveer dertig jaar later in 1991 debuteert Apple met Mac OS 7 dat wordt geleverd met een ingekleurde interface.

Aangepaste markeringen en vensterkleuren in Mac OS 7
Snel vooruit naar 2018 en met macOS Mojave kunt u nu de accentkleur selecteren.
Wat is accentkleur?
De accentkleur heeft invloed op de volgende elementen van de gebruikersinterface:
- App-menu's bovenaan
- Pop-upmenu's
- Menubalk in de rechterbovenhoek
- Radio knoppen
- Tekst- en bestandsselecties
- Focusvelden
- Andere delen van het besturingssysteem
Door de gewenste accentkleur te kiezen, wordt ook de macOS-markeringskleur dienovereenkomstig gewijzigd.
Hoe de accentkleur van je Mac aan te passen
Ga als volgt te werk om de macOS-accentkleur aan te passen:
1) Open Systeem voorkeuren op je Mac met macOS Mojave of nieuwer.
2) Klik op de Algemeen tab.
3) Klik op een gewenste kleur naast "Accent kleur" op de top.
De volgende ingebouwde keuzes zijn beschikbaar:
- Blauw
- Rood
- Oranje
- Geel
- Groen
- Purper
- Roze
- Grijs
4) Sluit Systeemvoorkeuren af.
De standaard accent- en markeringskleur is blauw.

Hoewel de markeerkleur overeenkomt met uw accentkleur, kan deze afzonderlijk worden ingesteld
De accentkleur van mijn Mac is de standaard grijs, maar mijn hoogtepuntkleur is een roodachtige tint, dus ik kan gemakkelijker een onderscheid maken tussen de geselecteerde en niet-geselecteerde items in de Finder.
Wat is hoogtepuntkleur?
De markeerkleur wordt gebruikt om de selecties die u in de Finder maakt te kleuren, inclusief tekstblokken in apps zoals Safari en Mail. Met macOS Mojave kunt u een gewenste markeerkleur kiezen die verschilt van de accentkleur.
TIPS: Manieren om meerdere bestanden op uw Mac te selecteren
U kunt bijvoorbeeld kiezen voor de groene accentkleur in het hele systeem en uw markeerkleur instellen op rood om die selecties echt te laten opvallen.
De accentkleur kan zelfs worden gebruikt om onderscheid te maken tussen de verschillende soorten gebruikersaccounts in macOS. Een slimme gebruiker kan bijvoorbeeld de accentkleur rood voor zijn beheerdersaccount instellen en groen wanneer voor die momenten waarop hij zich aanmeldt met niet-beheerdersrechten.
Hoe u de markeringskleur van uw Mac kunt wijzigen
De gemarkeerde kleur kleurt de tekst die u in apps, bestanden in de Finder en meer selecteert.
Ga als volgt te werk om uw markeerkleur te kiezen:
1) Open Systeem voorkeuren op je Mac met macOS Mojave of nieuwer.
2) Klik op de Algemeen tab.
3) Klik op een gewenste kleur naast "Accent kleur" op de top.
De volgende ingebouwde keuzes staan tot uw beschikking:
- Blauw
- Rood
- Oranje
- Geel
- Groen
- Purper
- Roze
- Bruin
- Grijs
- anders
De markeringskleur verandert dienovereenkomstig wanneer u de accentkleur wijzigt. Gelukkig kunt u uw hoogtepunt- en accentkleur onafhankelijk van elkaar aanpassen door een gewenste hoogtepuntkleur te kiezen na je accentkleur kiezen.

De markeerkleur is van invloed op tekst, bestand en andere selecties
U zult merken dat het pop-upmenu met markeerkleuren u twee extra voorinstellingen biedt, Brown en Other. Niet tevreden over de ingebouwde markeringskleuren? Kies de optie Overig in het menu en gebruik vervolgens het kleurenwiel om de gewenste kleur te kiezen.
Ik wou dat de accentkleur deze optie bevatte ...
Voorbeelden van de ingebouwde accentkleuren
Ik heb alle beschikbare accentkleuren doorlopen en elk schermafbeeldingen gemaakt in de modus Licht en Donker. Scroll hieronder om te zien hoe het accent en de markeringskleur, plus andere functies zoals de licht / donker-modus en Dynamic Desktop, eruitzien wanneer ze samen worden gebruikt.

Lichtmodus met het blauwe accent en de markeringskleur
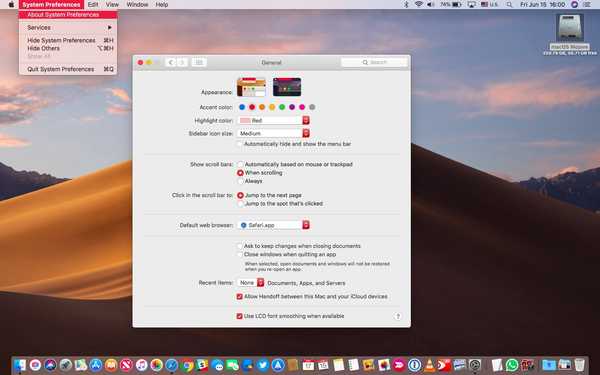
Lichtmodus met het rode accent en de markeringskleur

Lichtmodus met het oranje accent en de markeringskleur

Lichtmodus met het gele accent en de markeringskleur

Lichtmodus met het groene accent en de markeringskleur

Lichtmodus met het paarse accent en de markeringskleur

Lichtmodus met het roze accent en de markeringskleur

Lichtmodus met het grijze accent en de markeringskleur

Donkere modus met het blauwe accent en de markeringskleur

Donkere modus met het rode accent en de markeringskleur

Donkere modus met het oranje accent en de markeringskleur

Donkere modus met het gele accent en de markeringskleur

Donkere modus met het groene accent en de markeringskleur

Donkere modus met het paarse accent en de markeringskleur

Donkere modus met het roze accent en de accentkleur

Donkere modus met het grijze accent en de markeringskleur
Wat is je favoriete look en waarom??
Het allemaal laten samenwerken
Al met al zorgen de nieuwe Dark Mode, de Dynamic Desktop-functie en de mogelijkheid om te kiezen tussen een reeks accentkleuren voor een aantal coole aanpassingsopties - een behoorlijk groot gegeven gezien de traditioneel verwaarloosde gebruikersaanpassing van Apple op Macs (geen wonder dat apps zoals ShapeShifter enorm waren populair terug in de begindagen van Mac OS X).
PRIMER: Hoe de tijdverschuivende Dynamic Desktop van Mojave werkt
Toch is de accentkleur een veelbelovende functie voor je Mac met ruimte voor verbetering.
Ik wou bijvoorbeeld dat er een manier was om macOS automatisch te laten matchen met de accentkleur op basis van de kleuren op de bureaubladachtergrond, zoals Windows 10. Beter nog, waarom zou je de accentkleur niet automatisch laten matchen met de achtergrond??
TUTORIAL: Hoe de donkere modus op uw Mac in te schakelen
Een fervent Mac-gebruiker kan zelfs een snel script samenstellen dat elke dag een nieuwe achtergrond ophaalt en de accentkleur aanpast op basis van de overheersende kleur van de afbeelding.
Hulp nodig? Vraag het iDB!
Als je dit leuk vindt, geef het dan door aan je supportmedewerkers en laat hieronder een reactie achter.
Zat vast? Weet u niet zeker hoe u bepaalde dingen op uw Apple-apparaat moet doen? Laat het ons weten via [email protected] en een toekomstige tutorial kan een oplossing bieden.
Dien uw eigen instructiesuggesties in via [email protected].