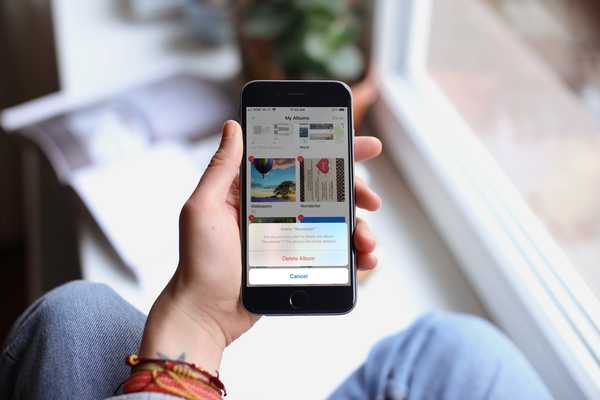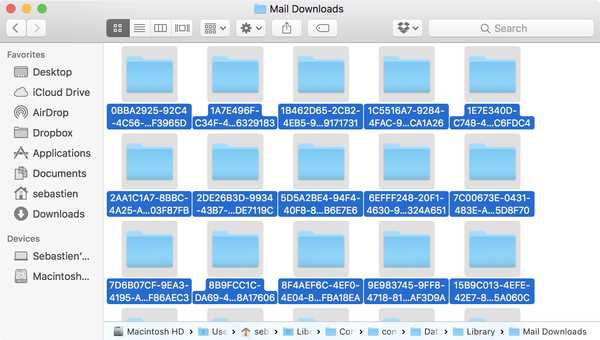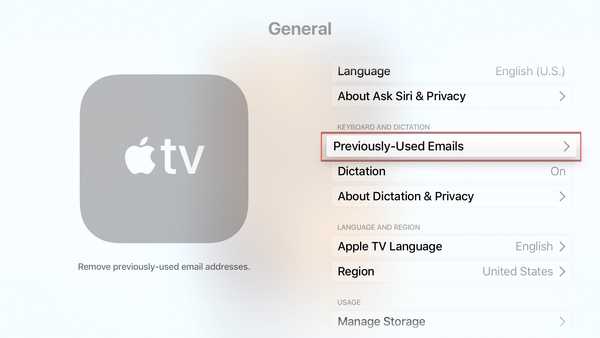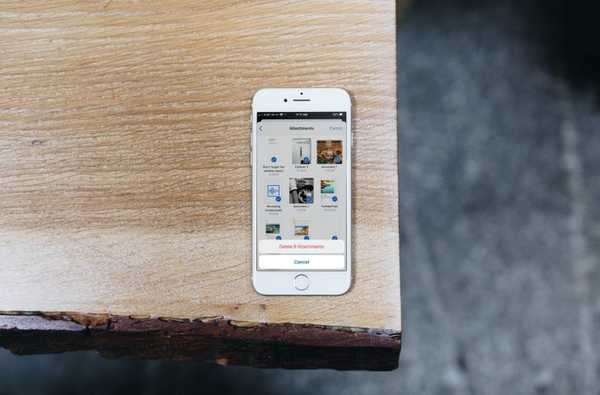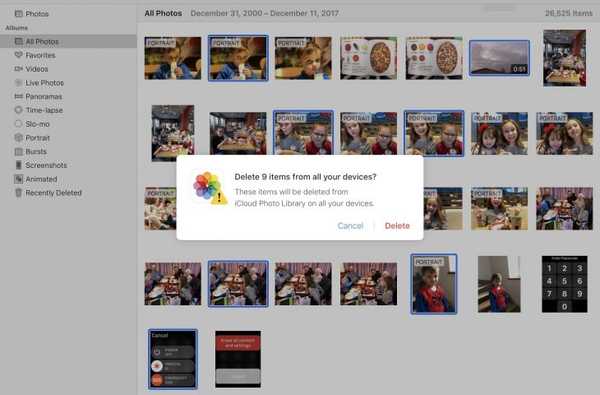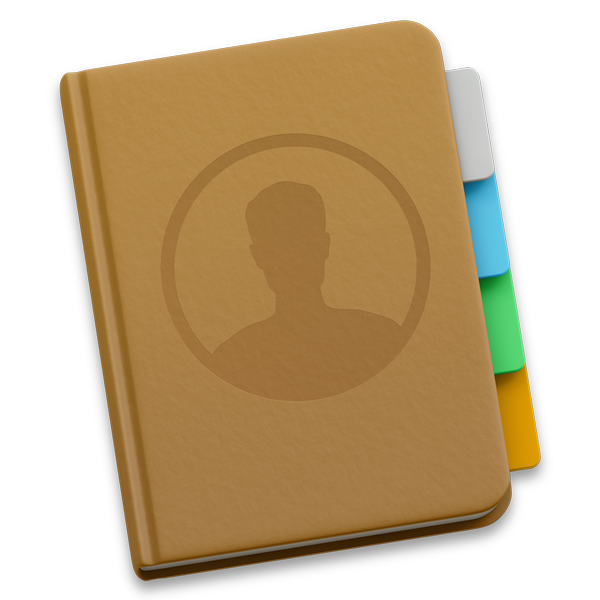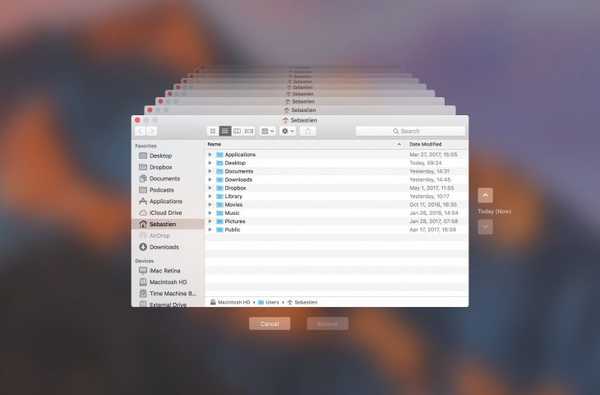

Gebruik je de ongelooflijk handige Time Machine-functie zonder configuratie om de persoonlijke bestanden, instellingen en documenten op je Mac veilig op een externe schijf te bewaren? Zo ja, is uw back-upschijf bijna vol? De beste manier om ruimte op uw back-upschijf te maken, is om oude Time Machine-back-ups te verwijderen met Finder.
De schijf in mijn AirPort Time Capsule is bijvoorbeeld bijna vol omdat ik back-ups heb van 2010. In deze tijd van iCloud Drive en andere cloudopslagservices is het jaren waardevol om back-ups te maken. Die kostbare schijfruimte kan bijvoorbeeld beter worden gebruikt voor het opslaan van uw foto's en video's.
In deze zelfstudie leert u hoe u oude Time Machine-back-ups kunt verwijderen om uw schijf op te schonen en opslagruimte terug te winnen.
Het verwijderen van oude back-ups moet uw eerste taak zijn in situaties waarin uw Time Machine-back-upschijf onvoldoende ruimte heeft. Standaard verwijdert Time Machine oudere back-ups om ruimte te maken voor nieuwe wanneer uw back-upschijf vol raakt.
Er zijn een aantal manieren om volledige back-ups te verwijderen die op specifieke datums zijn gemaakt. We zullen beide beschrijven, maar merk op dat Apple de voorkeur lijkt te geven aan de eerste methode
Hoe oude Time Machine-back-ups te verwijderen
1) Klik op het pictogram Time Machine in uw menubalk om Time Machine te openen.
2) Navigeer door de interface naar de gewenste datum.
3) Zodra u de dag hebt gevonden die u uit uw back-up wilt verwijderen, klikt u op het tandwielpictogram en selecteert u Back-up verwijderen.

4) U wordt gevraagd om te bevestigen dat u de back-up inderdaad wilt verwijderen en mogelijk wordt u ook gevraagd om uw beheerderswachtwoord in te voeren. Eenmaal gedaan, wordt de back-up voor die specifieke dag verwijderd.
Hoe oude Time Machine-back-ups te verwijderen met Finder
1) Klik op het bureaublad en open een nieuw venster door te selecteren Nieuw Finder-venster van de het dossier menu of druk op Command (⌘) -N toetsen op uw toetsenbord.
2) Sluit de schijf met uw Time Machine-back-ups aan op de computer en wacht tot de naam ervan verschijnt onder de apparaten sectie in de Finder-zijbalk en klik erop.
Mogelijk wordt u gevraagd uw beheerdersnaam en wachtwoord in te voeren om door te gaan. Als u AirPort Time Capsule gebruikt, wordt u mogelijk gevraagd een wachtwoord in te voeren voor toegang tot de back-upschijf.
3) Navigeer naar de map "Backups.backupdb" op uw Time Machine-back-upschijf, net als andere mappen. Het moet een map op het hoogste niveau van uw back-upschijf zijn.
4) Eenmaal in de map "Backups.backupdb" navigeert u naar de submap met de naam van uw Mac-computer. Als uw Mac bijvoorbeeld "iMac Retina" heet in Systeemvoorkeuren, slaat Time Machine back-ups op in de submap "iMac Retina".
TUTORIAL: Hoe u de naam van uw Mac-computer kunt wijzigen
5) U ziet een aantal submappen, elk voorafgegaan door de datum van de back-up in het JJJJ-MM-DD-formaat. Back-ups van uw iMac die bijvoorbeeld op 19 april 2017 zijn gemaakt, zouden we in de submap opslaan met de naam die begint met "2017-04-19". Om een gewenste back-up submap te verwijderen, klikt u met de rechtermuisknop of drukt u op Control (⌃) en klikt u erop. Kies vervolgens Verplaatsen naar prullenmand uit het pop-upmenu.

Hiermee worden alle kopieën van een back-upbestand of map van uw Time Machine-back-upschijf verwijderd.
6) Herhaal het proces voor andere volledige dagback-ups die u wilt verwijderen. Wanneer u klaar bent, koppelt u de schijf los door het pictogram op het bureaublad te selecteren en vervolgens te kiezen Eject uit het menu Bestand van Finder.
Hoewel u submappen in de map "Backups.backupdb" veilig kunt verwijderen, is het niet toegestaan om afzonderlijke items in de gedateerde mappen te verwijderen.
U wordt ten zeerste afgeraden Terminal of een andere app dan Finder te gebruiken om items uit de map Backups.backupdb te verplaatsen, kopiëren of verwijderen..
U kunt ook geen items verwijderen uit lokale snapshots die op uw interne schijf zijn opgeslagen.

Om ruimte op de back-upschijf te besparen, sluit u afzonderlijke bestanden of hele mappen met bestanden, zoals uw map Toepassingen of Downloads, uit in het Time Machine-voorkeurenvenster.?
Dat is alles Mensen!
Als je een vraag hebt, plaats dan een reactie hieronder en we zullen ons best doen om deze te beantwoorden. Deel deze zelfstudie op sociale media en geef deze door aan de mensen die u ondersteunt.
Dien uw ideeën over toekomstige dekking in via [email protected].