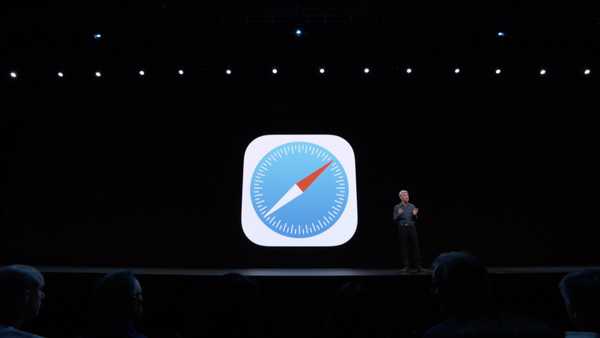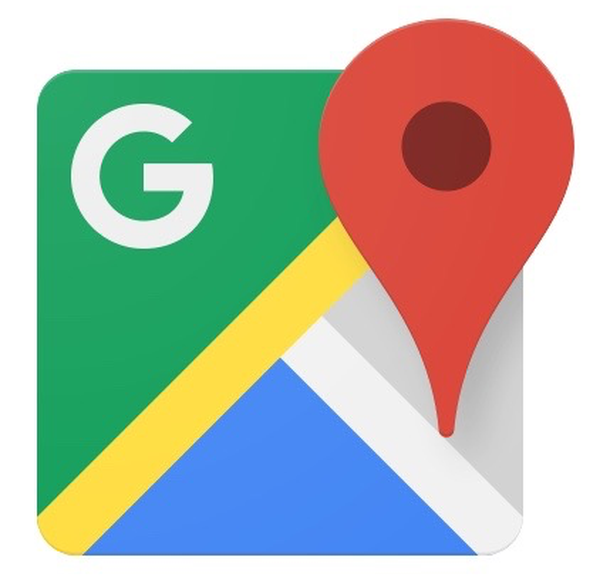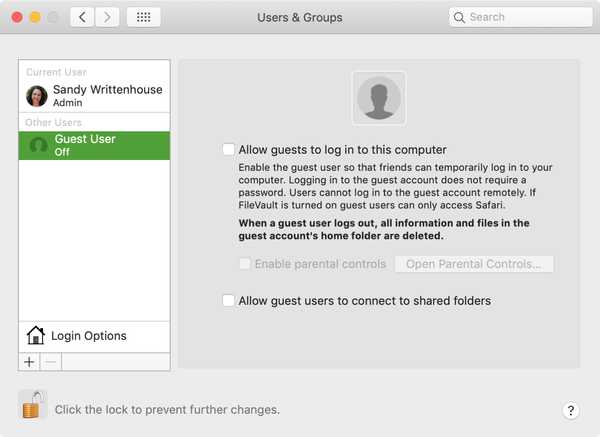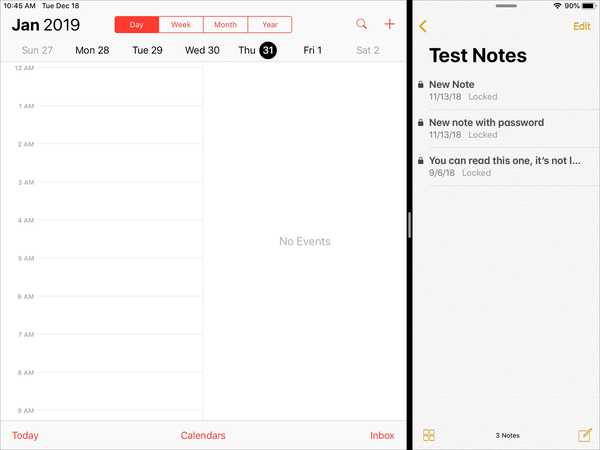Apple's 13 en 15-inch 2016 MacBook Pro's zijn uitgerust met Touch Bar, een strook van OLED-display in plaats van de fysieke functietoetsen bovenaan uw toetsenbord. Touch Bar werkt zijn grafische afbeeldingen dynamisch bij op basis van wat u doet en apps die u gebruikt, waardoor u met één tik toegang hebt tot veelgebruikte functies en snelkoppelingen op uw Mac.
In deze zelfstudie bespreken we het uitschakelen van app-snelkoppelingen die in uw Touch Bar worden weergegeven, zodat de lay-out die van het toetsenbord van uw Mac nabootst. Hiermee kun je op een knop tikken om toegang te krijgen tot standaard macOS-functies zoals helderheid, volume en mediabediening, Mission Control, Launchpad, Siri of-ja-zelfs die Fn-toetsen.
Maar waarom zou u Touch Bar verbieden om de functietoetsen weer te geven die u zelden gebruikt??
Een reden die ik nu kan bedenken: examens. Zoals TechCrunch in januari meldde, werd mensen die het bar-examen aflegden eigenlijk gevraagd om de Touch Bar van hun Mac te deactiveren om te voorkomen dat ze oneerlijk voordeel behalen.
Touch Bar kan worden geschakeld tussen het tonen van de functietoetsen of app-besturingselementen on the fly.
Houd gewoon de Fn toets op het toetsenbord om tijdelijk app-snelkoppelingen in uw Touch Bar of de traditionele functietoetsen weer te geven. Dit kan naar wens worden aangepast in Systeemvoorkeuren, zoals we later zullen bespreken.
Op dezelfde manier kunt u uw Touch Bar instellen om beide app-knoppen en de samengevouwen Control Strip te tonen of alleen aan de uitgebreide Control Strip of app-bedieningselementen te wijden.
TUTORIAL: Schermafbeeldingen van Touch Bar maken
Voor deze tutorial gaan we een Touch Bar-omgeving opzetten die de uitgebreide Control Strip toont samen met standaard macOS-sneltoetsen.
Hoe de MacBook Pro Touch Bar uit te schakelen
macOS biedt geen hoofdschakelaar om Touch Bar helemaal uit te schakelen, maar je kunt de functionaliteit wijzigen van het weergeven van snelkoppelingen per app tot het altijd weergeven van de reguliere mediabedieningen en traditionele functietoetsen.
1) Open Systeem voorkeuren Klik in het Dock-, Spotlight- of Apple-menu op Toetsenbord pictogram en klik vervolgens op Toetsenbord tab.
2) Open het menu naast 'Touch Bar-shows' en kies vervolgens Uitgebreide controlestrip.

Met de Control Strip, aan de rechterkant van de Touch Bar, kunt u algemene instellingen aanpassen, zoals helderheid of volume, communiceren met Siri en meer. Je kunt het uitbreiden om toegang te krijgen tot extra instellingen en systeemfuncties zoals Mission Control, Launchpad, Volume of Brightness.
3) Open het menu naast "Druk op Fn-toets om" en selecteer Toon F1, F2, etc. Toetsen.

4) Sluit Systeemvoorkeuren om de wijzigingen op te slaan.
Touch Bar geeft nu knoppen weer voor algemene functies zoals Volume, Helderheid, Mission Control, Launchpad en Siri.

Houd de toets ingedrukt om de Touch Bar om te schakelen naar het weergeven van functietoetsen Fn toets op uw toetsenbord.

Tip: Als er niets gebeurt wanneer u de Fn-toets ingedrukt houdt, zorg er dan voor dat "Druk op Fn-toets" in Systeemvoorkeuren → Toetsenbord → Toetsenbord is ingesteld om functietoetsen weer te geven.
Kies om terug te keren naar het weergeven van app-snelkoppelingen op uw Touch Bar App-bedieningselementen met bedieningsstrip uit het menu naast 'Touch Bar-shows' in Systeemvoorkeuren → Toetsenbord → Toetsenbord.
Instellen van de Touch Bar om altijd functietoetsen voor specifieke apps weer te geven
Sommige apps kunnen uw instellingen overschrijven en hun eigen knoppen weergeven in de Touch Bar. Als u uw Touch Bar altijd de traditionele functietoetsen voor specifieke apps wilt laten weergeven, gaat u naar Systeemvoorkeuren → Toetsenbord → Sneltoetsen.

Selecteer nu Functie toetsen in de lijst aan de linkerkant en voeg de apps aan de rechterkant toe: klik op het plusteken en navigeer vervolgens naar de app op uw Mac en selecteer deze.
Dat is alles Mensen!
En dat is het, dames en heren, over het uitschakelen van de Touch Bar van uw Mac.
Toegegeven, veel gebruikers zullen weinig gebruik hebben van een aanhoudende functietoetsrij in hun Touch Bar. Dat gezegd hebbende, is het de moeite waard erop te wijzen dat sommige macOS-sneltoetsen, zoals Dashboard oproepen met de F12-toets, afhankelijk zijn van functietoetsen. En als u codeert voor de kost, is de kans groot dat uw workflow veel Fn-snelkoppelingen met zich meebrengt.
TUTORIAL: Gebruik Touch Bar zoom
Als u deze tip op prijs stelt, kunt u deze delen op sociale media en verzenden naar mensen die technische ondersteuning nodig hebben. Zoals altijd accepteren we inzendingen met betrekking tot eventuele nieuwstips die u heeft, samen met artikelideeën en andere suggesties via [email protected].