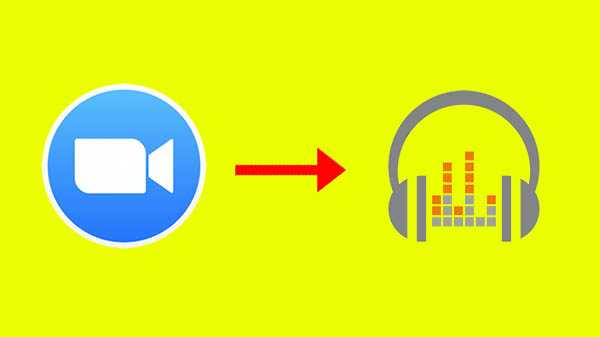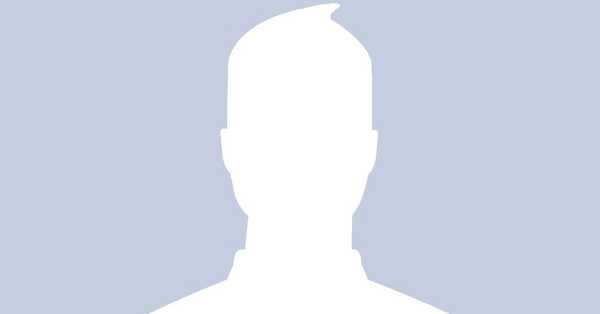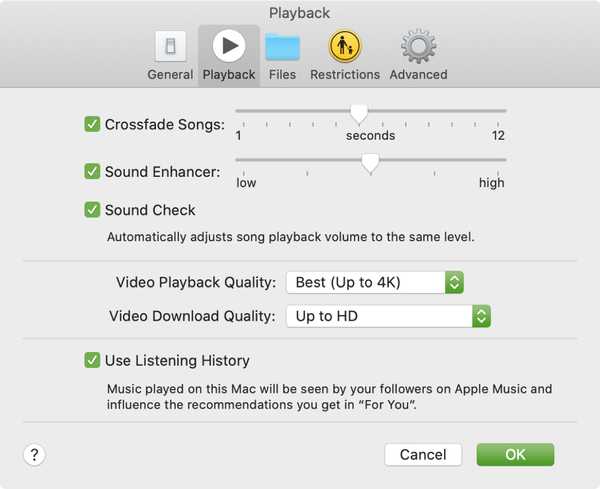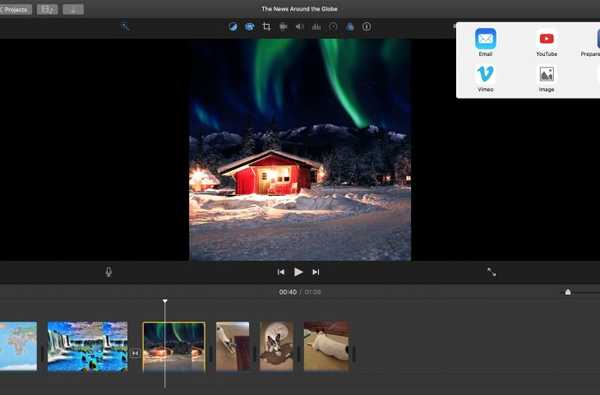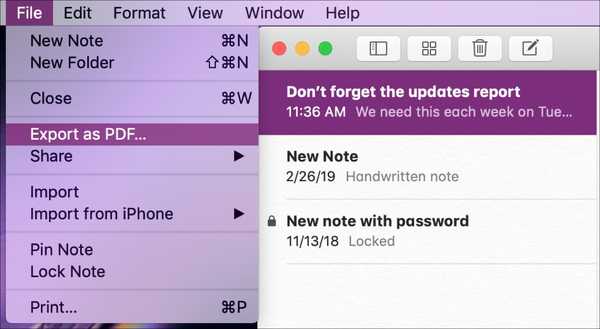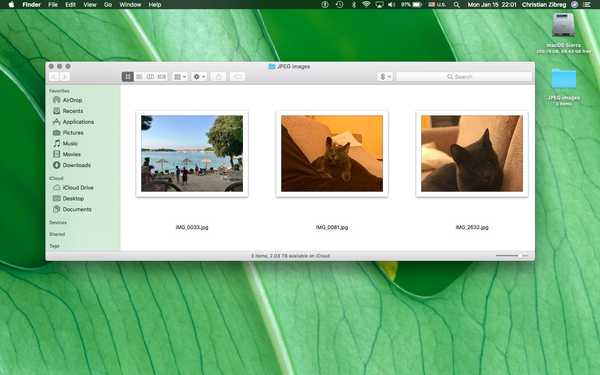

Voor degenen die liever hun iPhone-afbeeldingen naar een Mac of Windows-pc kopiëren via de USB-overdrachtsmethode, heeft onze Tutorial-serie uitgelegd hoe HEIF-gecodeerde media naar het jpeg-formaat kunnen worden geconverteerd met behulp van de Apple Preview-app of een gratis app zoals iMazing HEIC omvormer.
HEIF (High Efficiency Image File Format) wordt ondersteund op iOS 11 en macOS High Sierra en hoger en biedt half kleinere foto's in vergelijking met de alomtegenwoordige jpeg-indeling zonder kwaliteitsverlies.
HEIF is eigenlijk een bestandsindeling voor afbeeldingen gecodeerd met HEVC (ook bekend als de H.265-codec).
HEIF-afbeeldingen worden opgeslagen met de extensie .HEIC.
TUTORIAL: Hoe HEIF → jpeg-conversies met de gratis iMazing HEIC Converter-app
Omdat we nog steeds in een jpeg-wereld leven, willen degenen die in HEIF fotograferen misschien hun afbeeldingen naar het jpeg-formaat converteren. Dat is waarschijnlijk niet nodig als u HEIF's wilt delen via sociale media via het multifunctionele Share-menu op iPhone, iPad en Mac, omdat het besturingssysteem ter plekke de HEIF → jpeg-conversie uitvoert.
Als uw favoriete apps voor het bewerken van afbeeldingen nog niet zijn bijgewerkt om met HEIF-afbeeldingen (.HEIC-bestanden) te werken, moet u ze naar jpeg converteren om ze te openen.
Hoe HEIF-afbeeldingen als jpeg's te exporteren in Photos for Mac
Degenen onder u die uw media liever beheren met de Foto's-app van Apple, kunnen als volgt uw HEIF-gecodeerde foto's exporteren in het meer algemeen gebruikte jpeg-formaat.
1) Start de Foto's-app van Apple op uw Mac.
2) Selecteer een of meer HEIC-foto's die u naar het jpeg-formaat wilt converteren.

TIP: Niet zeker over het beeldformaat? Selecteer een foto en druk op Commando (⌘) -I op het toetsenbord om het informatievenster te onthullen waar u de onderliggende codec kunt zien.

3) Kies de Exporteer x foto's commando van de Bestand → Exporteren submenu om uw bewerkte HEIF's op te slaan als jpeg's of selecteer de Exporteer ongewijzigd origineel voor x-foto's optie uit het menu als u de originelen wilt converteren zonder enige bewerkingen toe te passen.

4) Kiezen jpeg van de Foto Soort menu.

Ook ingesteld jpeg kwaliteit naar hoog, Kleurprofiel naar Meest compatibel en Grootte naar Volledige grootte.
5) Klik op de Exporteren knop.

6) Kies waar u uw geconverteerde jpeg-bestanden wilt opslaan en klik vervolgens op Exporteren om het conversieproces te starten met de door u gekozen parameters.

Dit kan enige tijd duren, afhankelijk van het aantal afbeeldingen dat is geselecteerd voor de conversie, hun resolutie, de processor en grafische chip van je Mac en andere factoren.
TUTORIAL: Hoe meerdere bestanden op uw Mac te hernoemen

Een melding van Foto's verschijnt in de rechterbovenhoek wanneer de conversie is voltooid.
7) U kunt nu foto's sluiten en toegang krijgen tot uw geconverteerde jpeg-bestanden in de Finder.
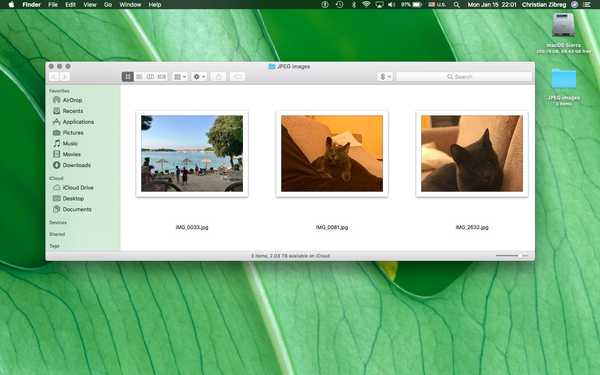
Wie schiet er in HEIF?
Voordat u besluit al uw HEIF's naar jpeg's te converteren, moet u er rekening mee houden dat compressieartefacten meer uitgesproken worden telkens wanneer een foto wordt geconverteerd van het ene verliesgevende formaat, zoals HEIF, naar een ander verliesgevend formaat, zoals jpeg.
TUTORIAL: Hoe HEIF-afbeeldingen naar jpeg te converteren in Preview voor Mac
Als u een iPhone 7 of hoger bezit en een upgrade naar iOS 11 hebt uitgevoerd, is het de moeite waard te weten dat Apple uw camera-instellingen heeft gewijzigd om standaard in HEIF te fotograferen. De meeste mensen zijn zich niet bewust van de verandering: sommigen van jullie fotograferen misschien in HEIF zonder het te beseffen!
TUTORIAL: Hoe u uw media-indeling kunt wijzigen in iOS 11
Je kunt je media-indeling op iOS 11 naar believen wijzigen met slechts een paar tikken.
Ga gewoon naar Instellingen → Camera → Formaten en maak uw keuze:
- Hoge efficiëntie-Codeer foto's / video's die u maakt met de efficiënte H.265-codec.
- Meest compatibel-Gebruik altijd jpg voor afbeeldingen en H.264 voor video's.
Als u deze opties niet ziet, heeft uw apparaat geen hardware-ondersteuning voor opnamen in HEIF. HEIF-opname vereist een iOS-apparaat aangedreven door Apple's A10-chip of nieuwer, zoals iPhone 7.
Als u uw camera-indeling wijzigt, worden bestaande afbeeldingen in Foto's niet opnieuw gecomprimeerd.

Ten slotte vereist het fotograferen in 4K met 60 frames per seconde of het opnemen van Slo-mo video met een hoge framesnelheid in 1080p met 240 frames per seconde dat de optie Hoog rendement is ingeschakeld in Instellingen.
Hulp nodig? Vraag het iDB!
Als je dit leuk vindt, geef het dan door aan je supportmedewerkers en laat hieronder een reactie achter.
Zat vast? Weet u niet zeker hoe u bepaalde dingen op uw Apple-apparaat moet doen? Laat het ons weten via [email protected] en een toekomstige tutorial kan een oplossing bieden.
Dien uw instructiesuggesties in via [email protected].