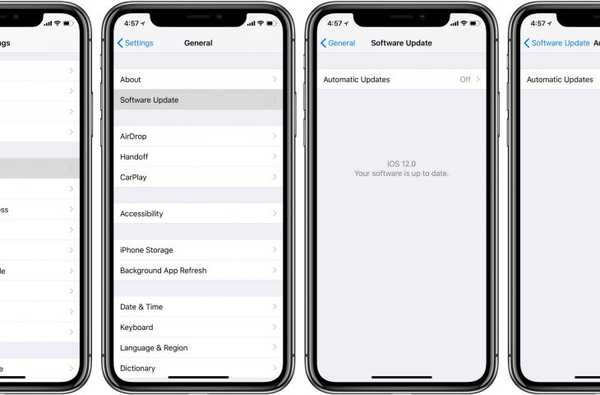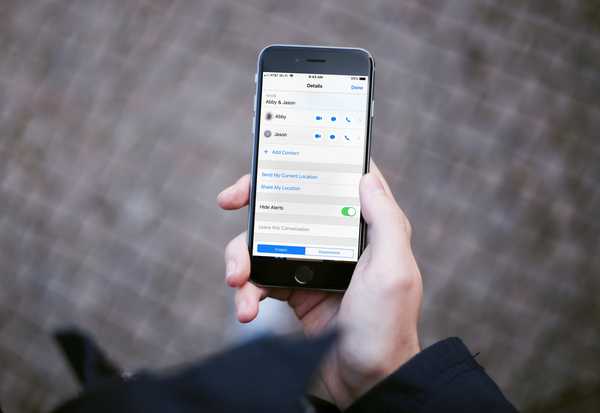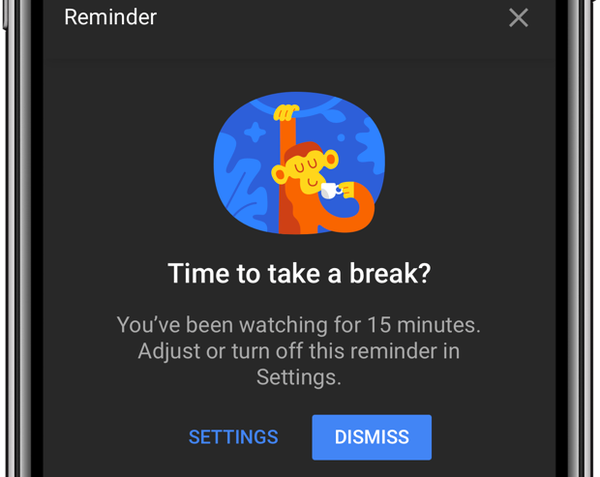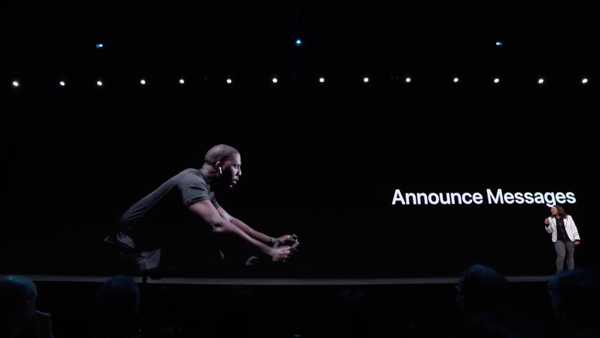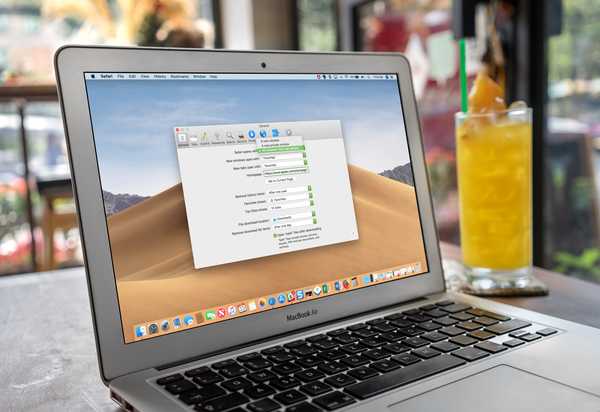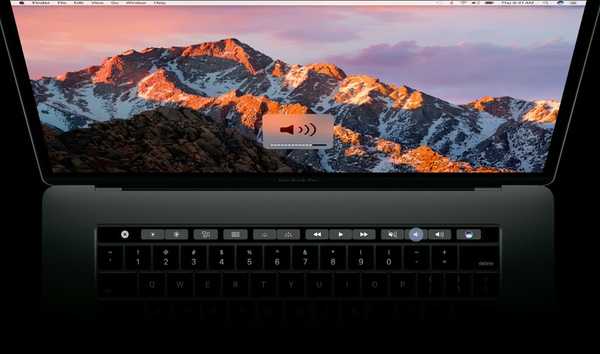
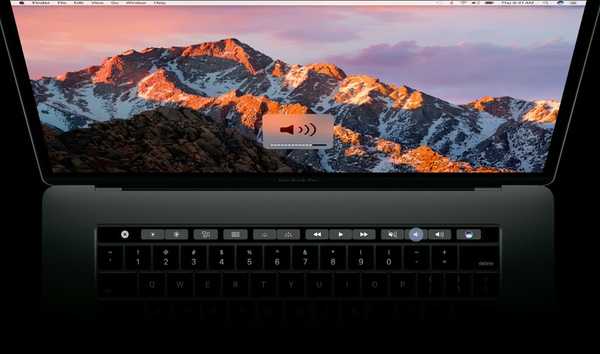
Standaard geeft de Touch Bar bovenaan het toetsenbord van uw MacBook Pro app-specifieke bedieningselementen weer die verschijnen wanneer u ze nodig hebt en verdwijnen wanneer u dat niet doet. In deze stapsgewijze zelfstudie gaan we de stappen uiteenzetten voor het aanpassen van de Touch Bar zodat deze continu de functietoetsen of een complete reeks mediabedieningen continu weergeeft.
Functietoetsen en mediasnelkoppelingen
Voordat we eraan beginnen, slechts een snelle herinnering dat fysieke Mac-toetsenborden een rij functietoetsen hebben met de bijbehorende media en andere operationele functies die op elke toets zijn afgedrukt.
Afhankelijk van de grootte en het type van uw fysieke toetsenbord, of het nu intern of extern is, kunnen mediabedieningen handige snelkoppelingen naar deze macOS-besturingselementen bieden:
- Helderheidsregeling
- Achtergrondverlichting toetsenbord
- Missie Controle
- Lanceerplatform
- Speel pauze
- Rewind
- Snel vooruit
- Volumeregeling
- Dempen
- De opdracht Eject
U kunt deze lay-out op de Touch Bar repliceren door te kiezen tussen altijd de functietoetsen of mediabedieningen tegelijk weergeven. Als bonus kunt u met een modificatietoets snel toegang krijgen tot mediafuncties wanneer uw Touch Bar is ingesteld om altijd de F1-F12-toetsen weer te geven en vice versa.
 De functietoetsen bovenaan fysieke Mac-toetsenborden fungeren als handige mediasnelkoppelingen.
De functietoetsen bovenaan fysieke Mac-toetsenborden fungeren als handige mediasnelkoppelingen.Volg samen met iDownloadBlog terwijl we beschrijven hoe we eenvoudig van de standaard Touch Bar-instellingen kunnen schakelen om altijd de functietoetsen of de ingebouwde mediabediening en andere operationele toetsen weer te geven.
Altijd functietoetsen weergeven op de Touch Bar
Om uw Touch Bar-instellingen aan te passen, moet u het voorkeurenpaneel Toetsenbord openen in Systeemvoorkeuren. Als uw MacBook Pro is aangesloten op een extern beeldscherm, ziet u geen Touch Bar-instellingen in Systeemvoorkeuren tenzij u het deksel van de notebook opent.
1) Klik op de Apple-menu, kies vervolgens de optie Systeem voorkeuren.
2) Klik in het venster Systeemvoorkeuren op het pictogram met het label Toetsenbord.
3) Klik nu op de Toetsenbord tabblad.
4) Als u de Touch Bar altijd mediabedieningen wilt laten weergeven, klikt u op het menu met de tekst "Touch Bar shows" en kies de optie Uitgebreide controlestrip uit het pop-upmenu.
5) Om ook toegang te krijgen tot uw functietoetsen, drukt u op het menu met de tekst "Druk op Fn toets om" en kies de optie "Toon F1, F2, etc. Toetsen“.
6) Als u bovendien een extern toetsenbord gebruikt terwijl uw MacBook Pro in de clamshell-modus staat (het deksel is gesloten terwijl de computer is aangesloten op een extern beeldscherm), vink dan het vakje aan naast “Gebruik F1, F2, enz. Toetsen als standaard functietoetsen op externe toetsenborden”.
Zo zou uw configuratie eruit moeten zien.
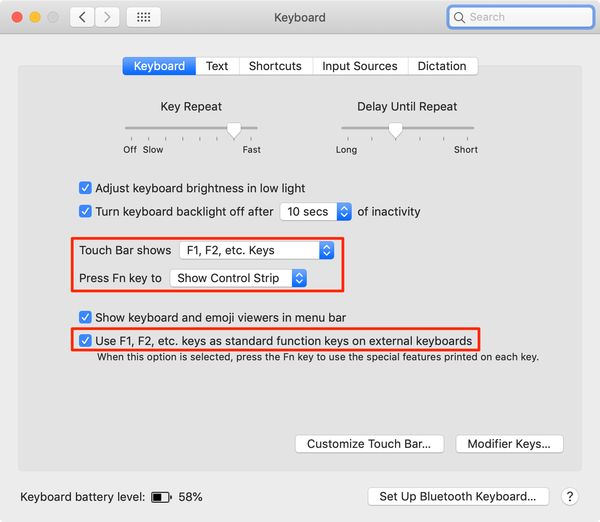 Deze instellingen tonen altijd de functietoetsen op de Touch Bar.
Deze instellingen tonen altijd de functietoetsen op de Touch Bar.Met deze configuratie toont de Touch Bar altijd de standaardset mediabedieningen, net als elke Mac-notebook of fysiek Apple-toetsenbord. Mocht u ooit toegang moeten krijgen tot de F1-F2-toetsen, houd dan gewoon de Fn-toets linksonder op uw toetsenbord ingedrukt.
 De normale functietoetsrij, zoals gerepliceerd op de Touch Bar.
De normale functietoetsrij, zoals gerepliceerd op de Touch Bar.Als u dit doet, worden de F1-F12-toetsen op de Touch Bar tijdelijk vervangen door de overeenkomstige mediaknoppen. Als u de Fn-toets loslaat, keert uw Touch Bar terug naar de vorige status.
 Houd de Fn-toets ingedrukt om te schakelen tussen de normale F1-F12-toetsen en uw mediabediening.
Houd de Fn-toets ingedrukt om te schakelen tussen de normale F1-F12-toetsen en uw mediabediening.Als u op externe toetsenborden de Fn-toets ingedrukt houdt terwijl u op een van de functietoetsen drukt, wordt de overeenkomstige F1-F12-toets opgeroepen in plaats van de mediabediening die erop is afgedrukt.
Het continu tonen van de functietoetsen op de Touch Bar is vooral handig wanneer u Windows op uw Mac uitvoert of macOS-apps gebruikt die snelkoppelingen toewijzen aan de F1-F12-toetsen.
Altijd mediatoetsen weergeven op de Touch Bar
Doe het volgende om de mediatoetsen altijd op de Touch BarUn weer te geven
1) Klik op de Apple-menu en kies Systeem voorkeuren.
2) Klik op het pictogram met het label Toetsenbord.
3) Selecteer de Toetsenbord tabblad.
4) Klik op het menu "Touch Bar shows" en kies de optie "F1, F2, enz. Toetsen".
5) Klik vervolgens op het menu "Druk op Fn toets om" en kies de optie “Show Control Strip”.
6) Verwijder het vinkje “Gebruik F1, F2, enz. Toetsen als standaard functietoetsen op externe toetsenborden”.
Zo ziet uw opstelling eruit in het voorkeurenpaneel Toetsenbord.
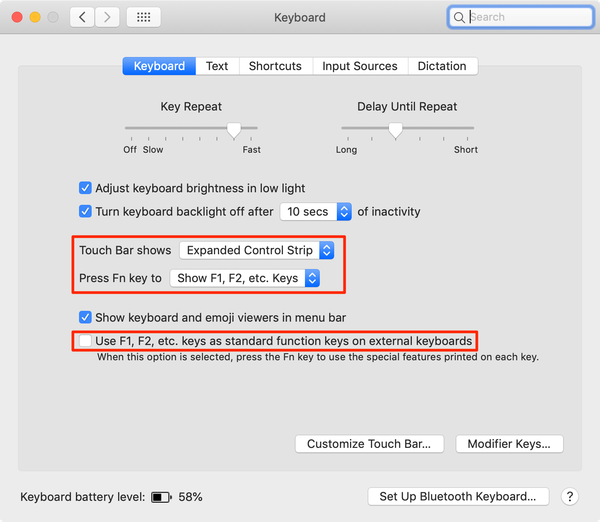 Stel uw toetsenbordinstellingen zo in, zodat de Touch Bar altijd de mediabediening van macOS weergeeft.
Stel uw toetsenbordinstellingen zo in, zodat de Touch Bar altijd de mediabediening van macOS weergeeft.Nu toont de Touch Bar altijd uw mediabesturingssnelkoppelingen. Als u de modificerende Fn-toets ingedrukt houdt, wordt de Touch Bar gewijzigd om de F1-F12-toetsen weer te geven die u kunt selecteren en keert het terug naar de vorige status wanneer u de Fn-toets loslaat..
 Aanhoudende mediasnelkoppelingen en andere operationele toetsen op de Touch Bar.
Aanhoudende mediasnelkoppelingen en andere operationele toetsen op de Touch Bar.In deze opstelling roept uw externe toetsenbord mediabedieningen op wanneer een van de functietoetsen wordt ingedrukt. Net als bij de Touch Bar, houdt u de Fn-toets ingedrukt terwijl u op de F1-F12-toetsen drukt om hun standaardfunctietoetsactie op te roepen.
Hulp nodig? Vraag het iDB!
Als je dit leuk vindt, geef het dan door aan je supportmedewerkers en laat hieronder een reactie achter.
Zat vast? Weet u niet zeker hoe u bepaalde dingen op uw Apple moet doen? Laat het ons weten via [email protected] en een toekomstige tutorial kan een oplossing bieden.
Dien uw eigen instructiesuggesties in via [email protected].