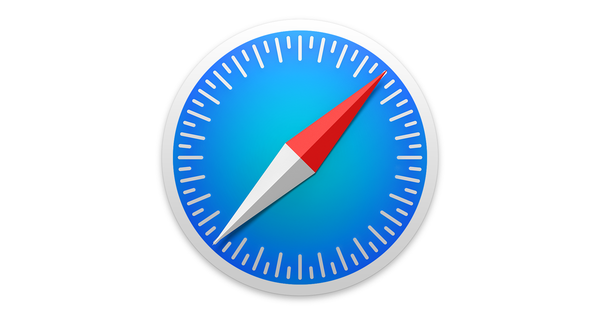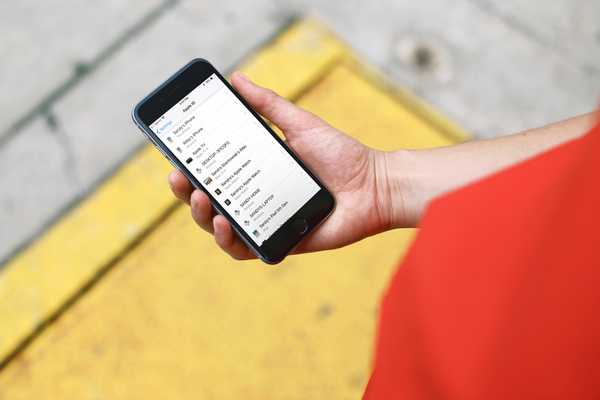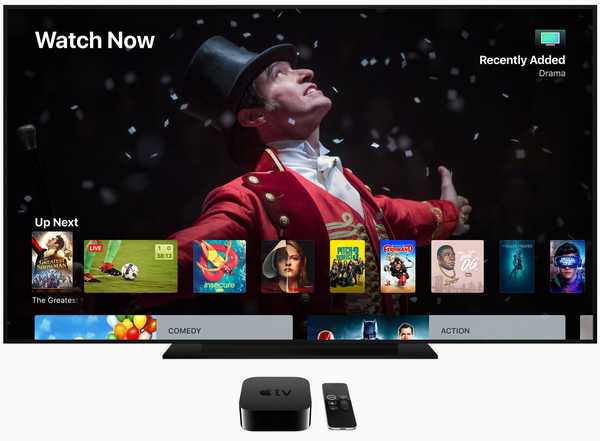

Ben je je Siri Remote kwijt? Wilt u door Apple TV navigeren met uw iPhone of iPad? U kunt precies dat doen, vanuit Control Center op iOS 11 en hoger.
Wanhoop niet als u uw Siri-afstandsbediening bent kwijtgeraakt of kwijt bent.
Takeaways:
- Navigeer Apple TV vanuit Control Center op iPhone en iPad.
- iOS-apparaat moet op hetzelfde wifi-netwerk zijn als uw Apple TV.
- Apple TV-bediening wordt automatisch toegevoegd aan Control Center op iOS 12 of hoger.
- Speciale Apple TV Remote-app biedt meer opties, zoals ondersteuning voor gaming.
- U kunt ook uw infraroodafstandsbediening programmeren voor gebruik met Apple TV.
Ja, je kunt een andere Siri-afstandsbediening kopen (of een van de oudere kopen), maar houd er rekening mee dat de zelfstandige Siri-afstandsbediening een beetje aan de dure kant is voor $ 59.
TUTORIAL: Hoe Apple TV-toetsenbordmelding op iPhone te stoppen
Een alternatieve oplossing omvat het programmeren van een universele infraroodafstandsbediening voor het bedienen van Apple TV, maar dat is nogal onhandig en behoorlijk contra-intuïtief. Waarom leert u inderdaad niet hoe u Apple TV elegant kunt bedienen met een iOS-apparaat?
voorwaarden
In deze zelfstudie wordt ervan uitgegaan dat u het volgende hebt:
- iPhone, iPad of iPod touch met iOS 11 of hoger
- Apple TV van de vierde generatie of Apple TV 4K
Zowel uw Apple TV als uw iOS-apparaat moeten op hetzelfde wifi-netwerk zijn aangesloten.
Hoe Apple TV te navigeren via het Control Center
Volg deze stappen als u iOS 11 of hoger gebruikt:
1) Open instellingen op je iPhone of iPad.
2) Kraan Controle Centrum.
3) Kraan Pas bedieningselementen aan.
4) Kraan “+” naast Apple TV Remote onder de kop Meer bedieningselementen, tik vervolgens op naast het besturingselement en sleep het naar een gewenste positie.

5) Sluit de app Instellingen en open vervolgens de Controle Centrum bedekking.
6) Druk op Apple TV Remote widget die u zojuist hebt toegevoegd.
7) Kies jouw Apple TV van de lijst.

8) Voer desgevraagd de 4-cijferige code die op uw Apple TV verschijnt.
Gefeliciteerd, u kunt nu vrijelijk door uw Apple TV-settopbox navigeren vanuit de Control Center-overlay op uw iPhone of iPad, het afspelen van media regelen en zelfs Siri gebruiken.
TUTORIAL: Hoe Siri Remote te gebruiken als een professional
Als u iOS 12 of hoger gebruikt en toevallig ook een Apple TV bezit, ontdekt iOS automatisch uw settopbox op het lokale netwerk en voegt de Apple TV Remote widget toe aan uw Control Center zodat u direct door het hele de tvOS-gebruikersinterface en heb toegang tot de andere Apple TV-bedieningselementen vanuit uw luie stoel.

Apple TV-widget in Control Center op iPhone
We gaan niet de volledige instructies geven voor het gebruik van de bedieningselementen die de widget biedt, omdat zowel Sandy als ik relevante tutorials hebben gepubliceerd met details hierover, dus lees ze als je wilt.
Voor het geval, hier is een korte samenvatting van de beschikbare bedieningselementen:
- Speel pauze: Pauzeer of hervat wat er op uw Apple TV wordt afgespeeld.
- Menu: Repliceert de Menu-knop op uw Siri Remote.
- Huis: Repliceert de Home-knop op uw Siri Remote.
- Siri: Repliceert de Siri-knop op uw Siri Remote.
Deze widget maakt ook eenvoudige tekstinvoer mogelijk.
Markeer eerst een willekeurig tekstveld in een app op uw Apple TV. Druk vervolgens op een melding die op het scherm van uw iOS-apparaat in de buurt verschijnt om tekst in te voeren met het iOS-toetsenbord.

Zie de toetsenbordmelding niet?
reeks Meldingen toestaan naar AAN in Instellingen → Meldingen → Apple TV-toetsenbord op iPhone.
Andere manieren om Apple TV te bedienen
U kunt ook de speciale apps van Apple gebruiken om door Apple TV te navigeren:
- Apple TV Remote: Navigeer door de tvOS-interface met aanraakbewegingen. Als je de vierde generatie Apple TV of Apple TV 4K hebt, krijg je ondersteuning voor Siri, tilt-gaming en rich media-besturing. Apple TV Remote vereist iOS 9 of hoger.
- iTunes Remote: Basisnavigatie voor alle Apple TV's, maar mist ondersteuning voor Siri en tilt gaming op moderne Apple TV's. In tegenstelling tot Apple TV Remote kunt u met deze app iTunes op afstand bedienen op uw Mac of Windows-pc. iTunes Remote vereist iOS 9.3.2+.
Als u een ouder Apple TV-model gebruikt, wordt u aangeraden om iTunes Remote te pakken en onze tutorial te bekijken waarin wordt uitgelegd hoe u door Apple TV kunt navigeren met de iTunes Remote-app.
Als uw Apple TV van de vierde generatie of nieuwer is, downloadt u in plaats daarvan de Apple TV Remote-app.

De Apple TV Remote-app die op een iPad wordt uitgevoerd
De boeiende kleine zelfstudie van iDB over het gebruik van de Apple TV Remote-app behandelt dingen als:
- Interactie met Siri.
- Navigeren door de tvOS-interface op de Apple TV van de vierde generatie of nieuwer.
- Gebruik de volumeschuifknop van iOS of iPhone-knoppen om het volume van de Apple TV aan te passen.
- De gyro- en versnellingsmetersensoren van een iPhone gebruiken om Apple TV-games op tilt te spelen.
Bekijk onze praktische video-walkthrough van de Apple TV Remote-app.
Abonneer je op iDownloadBlog op YouTube
Zowel Apple TV Remote als iTunes Remote bieden uitgebreide ondersteuning voor songteksten en afspeellijsten voor muziek, plus hoofdstukken, audiotracks en onderschriften voor films en tv-shows.
Hulp nodig? Vraag het iDB!
Als je dit leuk vindt, geef het dan door aan je supportmedewerkers en laat hieronder een reactie achter.
Zat vast? Weet u niet zeker hoe u bepaalde dingen op uw Apple-apparaat moet doen? Laat het ons weten via [email protected] en een toekomstige tutorial kan een oplossing bieden.
Dien uw eigen instructiesuggesties in via [email protected].