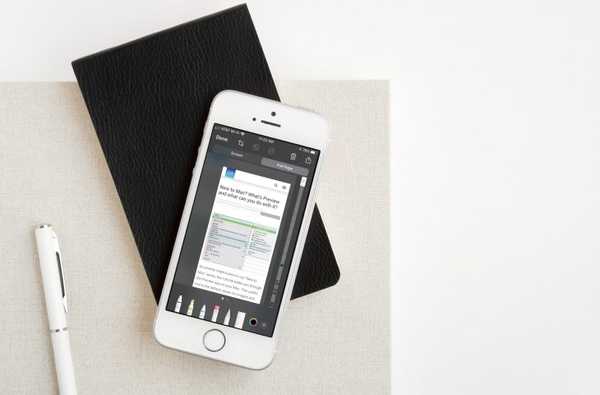Controleer bij het importeren van nummers in desktop-iTunes of uw instellingen ervoor zorgen dat de app voor mediabeheer niet is ingesteld om kopieën te maken van geïmporteerde items in uw bibliotheek.
Ik heb heel veel muziek op mijn computer die ik uit mijn persoonlijke CD-collectie heb geript.
Het is niet ongewoon voor sommige mensen om een uitgebreide muziek- / videocollectie te hebben die meerdere volumes of externe schijven omvat. Zoals u weet, weet iTunes niet automatisch van uw media, tenzij u de items importeert zodat ze in uw bibliotheek verschijnen.
De iTunes-bibliotheek is een .ITL-bestand in uw iTunes-map dat de computer gebruikt om uw geïmporteerde media en metagegevens zoals afspeelaantallen, beoordelingen en meer bij te houden.
TUTORIAL: Foto's voor Mac gebruiken in bibliotheekmodus waarnaar wordt verwezen
Wanneer u muziek van een cd importeert, worden de bestanden automatisch toegevoegd aan de map iTunes Media.
Wanneer u MP3's op een andere manier toevoegt, d.w.z. het kiezen van de optie Toevoegen aan bibliotheek in het menu Bestand of door ze naar iTunes-iTunes te slepen, maakt mogelijk al dan niet kopieën van uw bronbestanden. Als het is ingesteld om importen in de mediamap te kopiëren, houdt iTunes uw originelen intact. U kunt zelfs geïmporteerde bestanden op hun oorspronkelijke locaties verwijderen, omdat iTunes nu kopieën heeft.
TUTORIAL: Waar worden de mediabestanden van de app Foto's opgeslagen op mijn Mac?
Sommige gebruikers weten niet dat iTunes voor elk geïmporteerd item een kopie kan maken. Gelukkig kun je met een paar klikken je kostbare opslagruimte die verloren is gegaan met deze duplicaten terugvorderen.
U kunt als volgt overschakelen naar een iTunes-bibliotheek waarnaar wordt verwezen en die geen duplicaten maakt bij het importeren van dingen die al ergens op uw computer zijn opgeslagen.
Hoe iTunes te gebruiken in de bibliotheekmodus waarnaar wordt verwezen
Volg deze stappen om uw iTunes in de bibliotheekmodus te plaatsen:
1) Open iTunes op uw Mac of Windows-pc.
2) Kiezen voorkeuren van de iTunes menu (Mac) of de Bewerk menu (Windows).
3) Klik op het tabblad met het label Geavanceerd.
4) Verwijder het vinkje naast "Kopieer bestanden naar de map iTunes Media bij het toevoegen aan de bibliotheek."

TIP: Houd de ingedrukt Optie (⌥) terwijl u bestanden naar het iTunes-venster sleept om deze instelling tijdelijk te onderdrukken.
Wanneer u nu een item in iTunes importeert, wordt een verwijzing (of aanwijzer) naar het item gemaakt in plaats van een kopie van het item zelf. De bibliotheekmodus waarnaar wordt verwezen, is geweldig als u de voorkeur geeft aan handmatig bestandsbeheer en organisatie zonder u zorgen te maken over duplicaten.
Ik nest mijn muziek en andere media graag zorgvuldig in meerdere submappen. Ik vind het gemakkelijker om mijn media op deze manier te beheren, kopiëren, delen en back-ups te maken, dus gebruik ik iTunes in de bibliotheekmodus waarnaar wordt verwezen.
TUTORIAL: Hoe iTunes-bibliotheek naar een externe schijf te verplaatsen
Deze modus zou onmisbaar moeten zijn voor diegenen onder u die videobestanden van meerdere gigabytes liever op een externe schijf bewaren dan in de map iTunes Media op uw computer.
Uw iTunes-bibliotheek consolideren
Als u een bibliotheek gebruikt waarnaar wordt verwezen, is het gemakkelijk om te vergeten dat het verplaatsen van de originele bestanden naar een andere map of schijf iTunes in verwarring kan brengen, omdat het ze op de oude locaties verwacht. Dit is een groot probleem bij het verplaatsen van uw bibliotheek naar een nieuwe computer of een externe schijf. Gelukkig is dat de functie voor bibliotheekconsolidatie.
Het consolideren van uw bibliotheek houdt de originelen op hun oorspronkelijke locatie en maakt kopieën die in de map iTunes Media worden geplaatst. Hiermee kunt u uw iTunes-map veilig naar een nieuwe computer of externe schijf verplaatsen zonder iets te verliezen.
U kunt als volgt uw iTunes-bibliotheek consolideren
1) Open iTunes op uw Mac of Windows-pc.
2) Klik op het menu Bestand en kies vervolgens Bibliotheek → Bibliotheek organiseren.

3) Vink de optie met het label aan "Bestanden consolideren".
TIP: Om uw mediabestanden in submappen te organiseren (zoals muziek, films, podcasts enzovoort), vinkt u de optie met het label aan "Reorganiseer bestanden in de map iTunes Media".
4) Klik OK doorgaan.

Alle items waarnaar wordt verwezen, worden gekopieerd naar de juiste submappen in uw map iTunes Media.
Dit kan enige tijd duren, afhankelijk van het aantal te consolideren bronbestanden, hun grootte, de snelheid van uw computer, beschikbare opslagruimte en andere factoren.
Standaard bevindt de map iTunes Media zich in de map Muziek van uw account op de Mac en in Mijn documenten / Mijn muziek / iTunes op Windows. Als u wilt zien waar uw map iTunes Media zich momenteel bevindt, gaat u naar de voorkeuren van iTunes en klikt u op Geavanceerd en zoek naar de locatie onder het gelabelde gedeelte "Locatie van iTunes Media-map."

Klik op om een aangepaste locatie in te stellen Verandering en kies een map voor import.
Hierdoor worden uw eerder geïmporteerde bestanden niet automatisch naar de nieuwe locatie verplaatst, tenzij u de bibliotheek consolideert. Als u wilt terugkeren naar het opslaan van geïmporteerde items in de standaardmap van iTunes, kiest u iTunes-voorkeuren en selecteert u Geavanceerd en klik op Reset.
Hulp nodig? Vraag het iDB!
Als je dit leuk vindt, geef het dan door aan je supportmedewerkers en laat hieronder een reactie achter.
Zat vast? Weet u niet zeker hoe u bepaalde dingen op uw Apple-apparaat moet doen? Laat het ons weten via [email protected] en een toekomstige tutorial kan een oplossing bieden.
Dien uw instructiesuggesties in via [email protected].