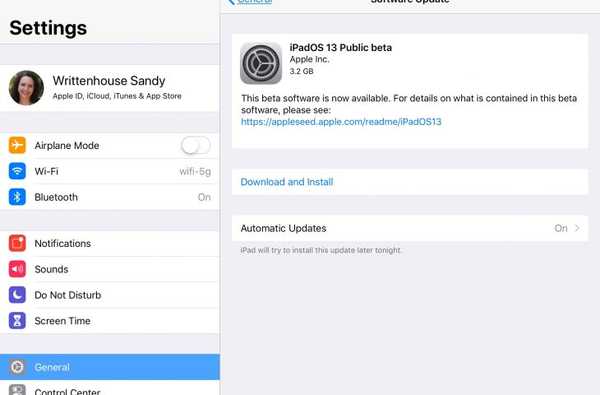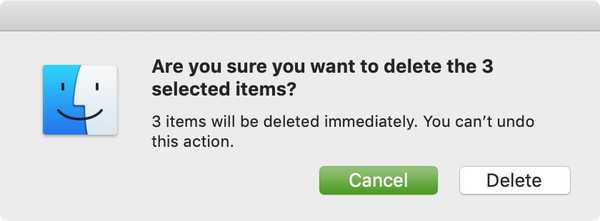Met Markup kunt u PDF-documenten digitaal ondertekenen op uw iPhone, iPad of iPod touch.
U kunt uw handtekening toevoegen aan een PDF-bestand of handmatig een document ondertekenen, vrijwel overal waar Markup-tools beschikbaar zijn, inclusief de apps van Apple zoals Mail, Foto's, Safari, Notes, Bestanden en andere. Apple heeft ook vergelijkbare Markup-functies in macOS beschikbaar gesteld, dus je kunt gerust een PDF-document in Preview ondertekenen met behulp van het trackpad van je Mac.
Documenten digitaal ondertekenen is een geweldige productiviteitsfunctie.
Stel dat u onderweg bent met uw iPhone of iPad en dat iemand u toevallig een contract, een leaseovereenkomst, een internetserviceformulier of een ander belangrijk document stuurt dat snel moet worden ondertekend. Met Markup hoeft u het document niet af te drukken, het op de ouderwetse manier met een potlood te ondertekenen en vervolgens de afdruk te scannen om het als bijlage terug te sturen.
Voordat we in de zelfstudie duiken, moet u weten dat Markup-functies iOS 9.0 of hoger vereisen.
Hoe PDF-documenten te ondertekenen op iPhone en iPad
U kunt een eerder opgeslagen handtekening toevoegen of een document handmatig ondertekenen.
1) Open een PDF-document dat u digitaal wilt ondertekenen in een app die Markup ondersteunt:
- bestanden: Open een PDF die u wilt ondertekenen en tik vervolgens op Opmaak.
- berichten: Voeg een foto / PDF toe, tik erop in de luchtbel en kies Markering.
- Safari: Open een webpagina, kies Maak PDF in het menu Delen en klik op Opmaak.
- Mail: Open een bericht, tik op een bijlage en kies Opmaak.
- Foto's: Tik op een foto, kies Bewerk, kraan "..." en selecteer Markup in het pop-upmenu.
- Opmerkingen: Tik op een document in uw notitie en kies vervolgens Markering in het menu Delen.
- iBooks: Open een PDF en tik bovenaan op Markeringen.
- Andere apps: Maak een PDF om alles te markeren dat kan worden afgedrukt.
2) Kraan “+” onderaan de Markup-interface.
3) Druk op Handtekening pictogram uit een pop-upmenu.

4) Onderteken uw naam met uw vinger, Apple Pencil of een andere stylus.
TIP: Als u al eerder handtekeningen hebt opgeslagen, kiest u er een in het menu.

Uw eerder opgeslagen handtekeningen zijn gemakkelijk toegankelijk vanuit Markup
5) U kunt uw ingevoegde handtekening slepen om hem vrij te verplaatsen of het formaat van uw digitale handtekening wijzigen door de blauwe knoppen te gebruiken om de omringende doos te vergroten of verkleinen.
TIP: Om de inktkleur te wijzigen, tikt u op de digitale handtekening die u zojuist op een PDF-document hebt toegepast en selecteert u een van de kleurencirkels onderaan de Markup-interface.
6) Kraan Gedaan om de wijzigingen op te slaan.
TIP: Roep Markup sneller op iPad door uw Apple Pencil te plaatsen op wat u wilt annoteren.
Uw handtekeningen opslaan en beheren
U kunt een of meer handtekeningen toevoegen om steeds opnieuw te gebruiken.
1) Open een document vanuit de app Bestanden.
2) Druk op markup pictogram bovenaan.
3) Kraan “+” onderaan de Markup-interface.
4) Kiezen Handtekening toevoegen of verwijderen uit het pop-upmenu.

4) U kunt nu zoveel nieuwe handtekeningen toevoegen als u wilt of bestaande handtekeningen verwijderen.
- Verwijder een handtekening: Kraan “-” naast een eerder opgeslagen handtekening en kies vervolgens Delete.
- Voeg een handtekening toe: Kraan “+”, teken uw naam op de regel en druk op Gedaan.
Niet tevreden over de manier waarop uw digitale handtekening is gebleken? Raken Doorzichtig opnieuw beginnen! Als u klaar bent, tikt u op Gedaan om uw nieuw gemaakte handtekening op te slaan en in uw document in te voegen.
U kunt zoveel opgeslagen handtekeningen opslaan als u wilt.

Zoals ik al eerder zei, is de handtekeningfunctie overal beschikbaar waar Markup toegankelijk is.
U kunt bijvoorbeeld eenvoudig uw handtekening toevoegen aan elke afbeelding in de Foto's-app. Of u kunt een PDF ondertekenen die wordt bewaard in een cloudopslagservice van derden, rechtstreeks vanuit de app Bestanden. Misschien wilt u snel een ondertekende PDF-bijlage naar iemand verzenden zonder Mail te verlaten?
Met Markup kunt u dat allemaal doen en nog wat meer!
TIP: Hoe maak je een handgeschreven e-mailhandtekening op de iPhone
Gebruik op Apple Pros en 2018 of nieuwere iPad-modellen uw handtekening.

Zet uw apparaat ondersteboven om uw naam in de liggende modus te ondertekenen
Uw opgeslagen handtekeningen worden gesynchroniseerd op uw iPhone-, iPad-, iPod touch- en Mac-apparaten zolang ze zijn aangemeld bij hetzelfde iCloud-account. Bovendien worden alle handtekeningen die al in Preview voor Mac zijn gemaakt, automatisch weergegeven in de handtekeninginvoegeenheid van iOS en vice versa.
TUTORIAL: Hoe annoteer je foto's op iPhone en iPad
Als u Notes als uw documentscanner gebruikt, kunt u elk gescand document ondertekenen en snel verzenden via e-mail, iMessage of een andere service zonder de Notes-app te verlaten.
TIP: Annoterende bijlagen bij berichten
Op dezelfde manier kunt u de Markup-tools gebruiken om een overeenkomst te ondertekenen die bij een e-mailbericht was gevoegd en deze onderweg terug te sturen zonder van apps te veranderen - Mail voegt uw nieuw ondertekende bijlage intuïtief toe aan een antwoord op de oorspronkelijke e-mail waarin deze binnenkwam.
En met Instant Markup kunt u direct nadat u ze hebt gemaakt aantekeningen maken op schermafbeeldingen.
Hulp nodig? Vraag het iDB!
Als je dit leuk vindt, geef het dan door aan je supportmedewerkers en laat hieronder een reactie achter.
Zat vast? Weet u niet zeker hoe u bepaalde dingen op uw Apple-apparaat moet doen? Laat het ons weten via [email protected] en een toekomstige tutorial kan een oplossing bieden.
Dien uw instructiesuggesties in via [email protected].