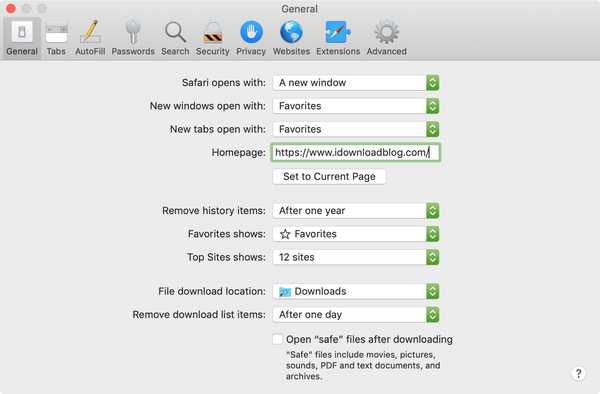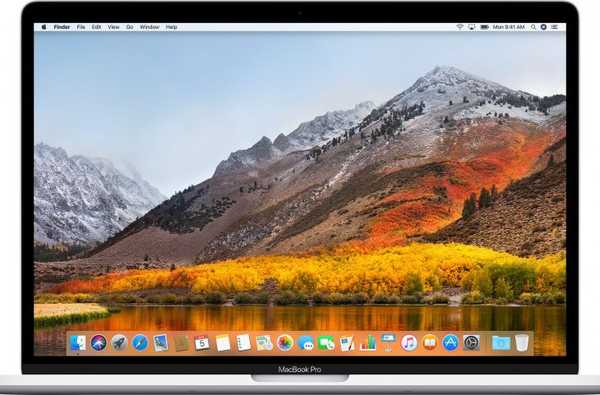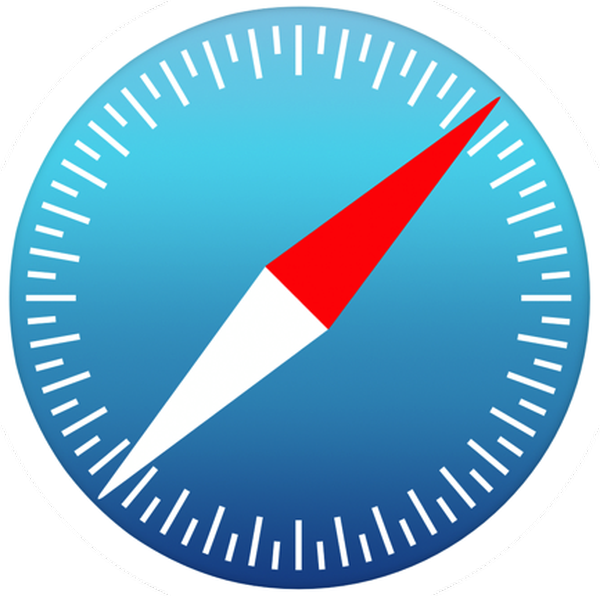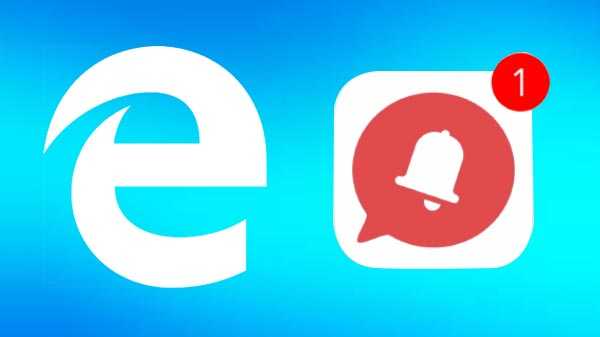watchOS 5 brengt enkele aanpassingen aan de Maps-app om je pols, zoals het kiezen om kaarten weer te geven of optioneel te verbergen bij het gebruik van de Apple Watch-routebeschrijvingen. Als u deze functie wilt uitschakelen, volgt u de instructies in deze stapsgewijze zelfstudie.
watchOS 5 geeft standaard de weergave van kaarten weer bij gebruik van OV-aanwijzingen.
Om de instelling te wijzigen, moet u de Watch-app op uw iPhone starten, omdat de app Instellingen op Apple Watch deze handige schakelaar nog niet heeft bereikt.
Hier leest u hoe u de Apple Watch-navigatie kunt personaliseren wanneer u loopt of gebruik maakt van de routebeschrijving.
Hoe u stopt met het zien van kaarten bij het gebruik van Apple Watch
Volg mee terwijl we je leren hoe je navigatie op Apple Maps kunt tonen of verbergen in de transportmodus.
1) Open de metgezel Bekijk de app op uw gekoppelde iPhone met iOS 12 of nieuwer.
2) Druk op Mijn horloge tab onderaan.
3) Scroll naar beneden en kies Kaarten van de lijst.
4) Als u de Maps-app wilt verbergen wanneer u stapsgewijze aanwijzingen in de transportmodus gebruikt, schakelt u de schakelaar naast uit doorvoer onder de Toon navigatie opschrift.

Omgekeerd, draai het aan om Kaarten op uw pols te laten zien bij het gebruik van stappenrichtingen.
"Wanneer dit is ingeschakeld en u gebruikmaakt van stappenrichtingen, worden kaarten op uw horloge weergegeven", leest de beschrijving. Zoals vermeld, ontbrak Maps in eerdere watchOS-editie deze functie, dus beschouw het als een gewaardeerde verbetering voor degenen die liever via hun horloge navigeren.

De navigatie-instellingen voor kaarten op watchOS 4 misten granulariteit.
Een ander ding dat is veranderd in watchOS 5: polswaarschuwingen voor komende bochten kunnen nu afzonderlijk worden gepersonaliseerd voor rijden, wandelen en CarPlay, wat super leuk is.
Andere kaarten-verbeteringen in watchOS 5
Andere kaarten-verbeteringen in watchOS 5 omvatten een trio nieuwe schakelaars in de Mijn horloge → Kaarten in de bijbehorende Watch-app op uw gekoppelde iPhone. Van daaruit kunt u kiezen of u navigatiewaarschuwingen wilt ontvangen tijdens het rijden, CarPlay en wandelen gebruikt.

Als u het overbodig of afleidend vindt om om uw pols te worden gezoem voor elke aankomende bocht, kunt u met watchOS 5 geluids- en trilmeldingen uitschakelen voor routebeschrijvingen en bochtmeldingen ingeschakeld laten voor wandelen en doorgangsstappen.
TUTORIAL: Hoe turn-by-turn navigatiewaarschuwingen op Apple Watch aan te passen
Dat is ongetwijfeld een opmerkelijke verbetering ten opzichte van eerdere watchOS-edities die alleen een hoofdschakelaar boden waarmee alle navigatiewaarschuwingen in één keer konden worden in- of uitgeschakeld. Met watchOS 5 kunt u nu navigatiewaarschuwingen uitschakelen tijdens het rijden (handig bij het navigeren met CarPlay of het gebruik van uw iPhone op het dashboard).
Door gebruik te maken van de bovengenoemde functies van watchOS 5 - de aanpasbare afslagwaarschuwingen tijdens het rijden, wandelen of het gebruik van CarPlay, plus de mogelijkheid om automatisch kaarten te verbergen tijdens het lopen of het gebruik van openbare transpiratie - kunt u eindelijk navigatiewaarschuwingen naar wens personaliseren.

Reis tijd met Kaarten op de Siri-wijzerplaat.
De meeste gebruikers zullen vaak pols-tikken willen uitschakelen tijdens het rijden of het gebruik van CarPlay, maar ze willen houden om te wandelen of openbare transpiratie te gebruiken (zonder Kaarten op hun pols te tonen).
En dankzij een bijgewerkte Siri-wijzerplaat in watchOS 5, biedt uw persoonlijke assistent nu meer voorspellende en proactieve snelkoppelingen gedurende de dag op basis van locaties, reistijd met Kaarten op het juiste tijdstip van de dag en andere gegevens.
Hulp nodig? Vraag het iDB!
Vind je dit leuk?
Zo ja, geef het dan door aan uw supportmedewerkers en laat hieronder een reactie achter.
Zat vast? Weet u niet zeker hoe u bepaalde dingen op uw Apple-apparaat moet doen? Laat het ons weten via [email protected] en een toekomstige tutorial kan een oplossing bieden.
Dien uw eigen instructiesuggesties in via [email protected].