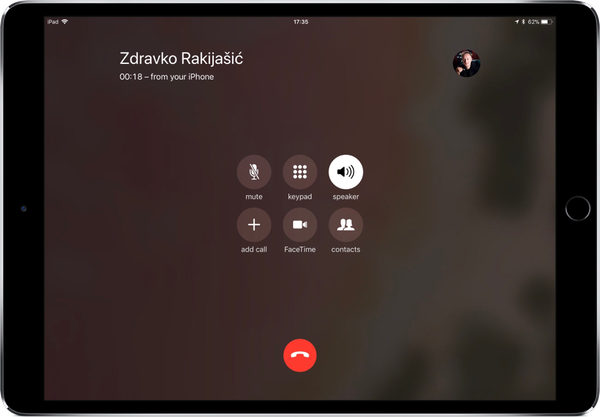Met iTunes in macOS Catalina 10.15 opgesplitst in drie afzonderlijke apps, moest Apple ervoor zorgen dat er nog steeds een manier was om uw iPhone, iPad of iPod touch met uw Mac-computer te synchroniseren, zodat u een back-up, update en / of herstel van uw apparaten net als voorheen, maar zonder iTunes.
Met macOS Catalina vindt u uw back-up-, update- en herstelopties direct in de Finder. Bovendien zal macOS niet langer worden gevraagd om een iOS-apparaat op uw Mac aan te sluiten om iTunes automatisch te openen, het hart zegenen. In plaats daarvan krijgt u toegang tot uw iPhone of iPad via de zijbalk van de Finder samen met uw andere aangesloten hardware.
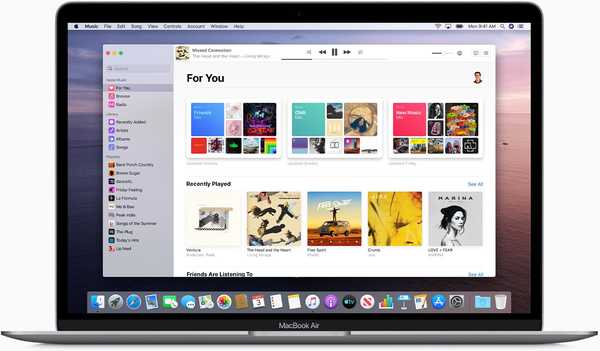
De nieuwe muziek-app in macOS Catalina is hoe je muziekbestanden synchroniseert met je iOS-apparaten.
Als je je media wilt blijven synchroniseren met je iOS-apparaten via een kabel, kun je met macOS Catalina dit snel en gemakkelijk doen in de nieuwe entertainment-apps. Films, tv-programma's en andere video's worden gesynchroniseerd via de nieuwe tv-app. Je favoriete podcasts worden gesynchroniseerd in de nieuwe Podcasts-app. En uw muziek wordt gesynchroniseerd via de nieuwe muziek-app.
Het probleem met synchroniseren
Hoewel veel mensen (inclusief deze auteur) niets meer synchroniseren met een computer dankzij iCloud en streaming, hebben sommige mensen misschien liever de verbinding met de computer en houden ze hun back-upbestanden van hun iOS-apparaat bij de hand voor het geval er iets mis is.
Dat geldt met name als het gaat om het maken van een back-up van uw belangrijke informatie. Als u al uw bases wilt dekken, moet u uw belangrijke gegevens op uw iOS-apparaten hebben opgeslagen, evenals een back-up in iCloud hebben en fysiek op uw computer hebben opgeslagen.
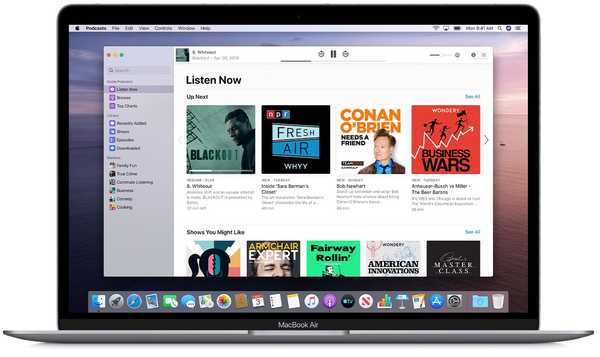
Podcasts worden gesynchroniseerd met iPhone via de macOS Podcasts-app (hetzelfde voor films en tv-programma's via de nieuwe Apple TV-app).
Bij voorkeur kopieert u ook een back-upbestand van uw computer naar een externe schijf en slaat u deze offsite op. Op die manier, als de cloud wordt gehackt of als u uw apparaat verliest of iemand uw computer steelt of uw huis wordt ingebroken (niet noodzakelijkerwijs in die volgorde), hebt u nog steeds een offsite kopie van het back-upbestand dat u kunt gebruiken om uw belangrijkste informatie.
Hoe iPhone te synchroniseren via de Finder in macOS Catalina
Zoals gezegd, verschijnt uw iPhone of iPad onmiddellijk in de zijbalk van Finder wanneer u deze aansluit op uw Mac, zodat u direct een back-up kunt maken, het apparaat kunt bijwerken of herstellen.
1) Met behulp van de kabel, sluit uw iPhone, iPad of iPod touch aan met iOS 13 of hoger op een Mac-computer met macOS Catalina 10.15 of nieuwer.
2) Open een nieuw Finder-venster door op het bureaublad te klikken en vervolgens de te selecteren Bestandsmenu en kies het commando Nieuw Finder-venster. U kunt ook de Finder selecteren door op het bureaublad te klikken en op de sneltoets Command - N op uw toetsenbord te drukken.
3) Klik op uw apparaat in de zijbalk van de Finder, vermeld onder de kop Locaties.
Als dit de eerste keer is dat u dit apparaat aansluit op uw Mac, wordt u gevraagd het te vertrouwen door op de knop Koppelen in het Finder-venster te klikken. Om veilig koppelen te bevestigen, moet u ook op Vertrouwen op het mobiele apparaat tikken en u verifiëren met uw toegangscode.

4) Nu selecteer inhoudsitems om te worden gesynchroniseerd onder de foto's, bestanden, muziek, films, tv-shows en andere inhoudsubsecties die naast de bovenkant van het Finder-venster zijn opgesteld.
5) Klik op de Van toepassing zijn knop in de rechteronderhoek van het venster om het synchronisatieproces te starten met de parameters die u zojuist in alle vorige stappen hebt ingesteld.

Wacht tot het synchronisatieproces is voltooid en koppel vervolgens het apparaat los van de computer.
Een back-up van uw iPhone maken in macOS Catalina
Volg de onderstaande stappen om een lokaal back-upbestand van de verbonden iPhone of iPad op uw Mac te maken, dat (onder andere) al uw instellingen, bestanden en app-gegevens bevat..
1) Start op een iOS 13+ apparaat aansluiten in een Mac met macOS Catalina 10.15+.
2) Open een nieuw Finder-venster door op het bureaublad te klikken en vervolgens de te selecteren Bestandsmenu en kies het commando Nieuw Finder-venster (of druk op Command - N op het toetsenbord).
3) Klik nu op uw apparaat in de zijbalk van de Finder, het staat onder de kop Locaties.
Als een bericht vraagt om de toegangscode van uw apparaat of om deze computer te vertrouwen, volgt u gewoon de stappen op het scherm en het komt wel goed.
4) Onder de backups sectie, klik op het keuzerondje met de tekst "Maak een back-up van alle gegevens op uw iPhone naar deze Mac".

Als u dit doet, zorgt u ervoor dat er lokaal een back-up van uw instellingen, bestanden, informatie en app-gegevens wordt gemaakt op uw Mac-computer in plaats van in iCloud (ongeacht of iCloud Backup is ingeschakeld in iOS-instellingen).
5) Vink het vakje naast aan “Lokale back-up coderen” in het gedeelte Back-ups, maak vervolgens een coderingswachtwoord en klik op Stel een wachtwoord in doorgaan.

We raden u van harte aan om het coderingswachtwoord op te schrijven en op een veilige plaats op te slaan, omdat u deze back-up niet kunt herstellen als u het coderingswachtwoord verliest. We raden altijd aan gecodeerde back-ups te maken, want dat is de enige manier om uw opgeslagen Wi-Fi-wachtwoorden en andere aanmeldingen in het back-upbestand op te nemen.

6) Klik ten slotte op de knop Nu backuppen gevonden in de backups sectie.
Om te bevestigen dat het back-upproces met succes is voltooid, kijkt u eenvoudigweg onder het item Laatste back-up onderaan het Finder-venster om de datum en tijd te vinden.
Hoe u uw iPhone kunt herstellen in macOS Catalina
Ga als volgt te werk om uw iOS-apparaat te herstellen vanaf een back-up die op uw Mac is opgeslagen:
1) ten eerste, sluit uw apparaat aan met iOS 13 of hoger op een Mac met macOS Catalina 10.15+.
2) Open een nieuw Finder-venster door op het bureaublad te klikken en vervolgens de te selecteren Bestandsmenu en kies het commando Nieuw Finder-venster of druk op Command - N op het toetsenbord.
3) Klik op de apparaat in de zijbalk van de Finder direct onder de kop Locaties.
Mogelijk moet u op Koppelen klikken als dit de eerste keer is dat dit apparaat op deze Mac wordt aangesloten.
4) Onder de backups sectie, klik op de knop Back-up terugzetten.
5) Kijk naar de datum en grootte van elke back-up en kies de meest relevante, dan klikken Herstellen.

Wacht tot de hersteltijd is voltooid, die enkele seconden tot een uur of langer kan duren, afhankelijk van de grootte van het back-upbestand en de snelheid van uw computer en iOS-apparaat en andere factoren. Voer desgevraagd het wachtwoord voor uw gecodeerde back-up in.
Houd uw apparaat verbonden nadat het opnieuw is opgestart en wacht tot het optioneel is gesynchroniseerd met uw computer. U kunt de verbinding verbreken nadat de synchronisatie is voltooid.
Back-ups archiveren en beheren
U kunt desgewenst elk gewenst back-upbestand archiveren.
Standaard worden alle back-ups van iOS-apparaten incrementeel - na het voor de eerste keer synchroniseren van je iPhone of iPad met je Mac, zullen alle volgende synchronisatiesessies alle gewijzigde gegevens op het apparaat toevoegen aan het back-upbestand, waardoor oude informatie wordt overschreven.
Door een gearchiveerde back-up te maken, voorkomt u dat het back-upbestand van een iOS-apparaat in de toekomst wordt gewijzigd, waardoor u weer naar die specifieke back-up kunt herstellen. Ik maak altijd een gearchiveerde back-up van mijn iPhone voordat ik belangrijke nieuwe iOS-releases installeer, waarmee ik gemakkelijk naar de vorige versie kan downgraden voor het geval ik vaststel dat ik de nieuwe niet leuk vind.
Om een back-upbestand te archiveren, klikt u op Backups beheren in het Finder-venster en klikt u met de rechtermuisknop of houdt u Control ingedrukt en klikt u op een gewenst back-upbestand. Kies vervolgens Archiveren en bevestig de bewerking door op OK te klikken..

Een gearchiveerde back-up wordt gelabeld met een tijdstempel. Als u een iOS-back-upbestand op uw Mac wilt vinden, houdt u Control ingedrukt en klikt u op de gewenste back-up en kiest u Weergeven in Finder.
Zoals eerder vermeld, wordt een gearchiveerd back-upbestand nooit overschreven door eventuele volgende back-ups voor dat apparaat. Als zodanig geeft het u een vast tijdstip om een iOS-apparaat van te herstellen.
Nieuwe synchronisatiefuncties in macOS Catalina
Hier is alles nieuw in macOS Catalina 10.15 op het gebied van synchronisatie van iOS-apparaten:
- Mediasynchronisatie: Alle drie de services - Apple TV, Apple Music en Apple Podcasts - synchroniseren uw inhoud via de cloud op al uw apparaten. Of synchroniseer het vanuit elk van de apps als u liever een kabel gebruikt.
- Maak een back-up, update en herstel via de Finder: Elke keer dat u een apparaat aansluit, kunt u het vinden in de Finder-zijbalk. Van daaruit kunt u een back-up maken, bijwerken en herstellen.
macOS Catalina 10.15-compatibiliteit
De macOS Catalina 10.15-update ondersteunt deze Mac-computermodellen:
- MacBook (2015 en later)
- MacBook Air (2012 en later)
- MacBook Pro (2012 en later)
- Mac mini (2012 en later)
- iMac (2012 en later)
- iMac Pro (alle modellen)
- Mac Pro (2013 en later)
Lees het persbericht van Apple of ga naar apple.com/macos/catalina-preview voor meer informatie.
Hulp nodig? Vraag het iDB!
Als je deze tutorial leuk vindt, geef hem dan door aan je vrienden en laat hieronder een reactie achter.
Zat vast? Weet u niet zeker hoe u bepaalde dingen op uw Apple-apparaat moet doen? Laat het ons weten via [email protected] en een toekomstige tutorial kan een oplossing bieden.
Dien uw eigen instructiesuggesties in via [email protected].