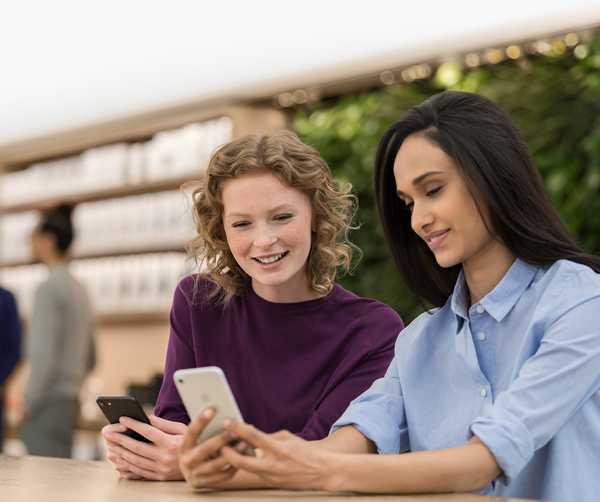Het maken van een screenshot of een schermopname van een Apple TV met behulp van een Mac was eerder mogelijk, maar dit moest worden gedaan via het multi-gigabyte Xcode-ontwikkelaarhulpprogramma van Apple en uw settopbox moest via USB of USB op een computer worden aangesloten -C naar USB-kabel.
Met tvOS 11 en macOS High Sierra vereist dit proces geen kabels meer.
Nu kunt u een screenshot maken of een schermopname van uw Apple TV draadloos maken omdat uw Mac nu Apple TV's op uw lokale netwerk "ziet".
Als je technische ondersteuning voor je gezin hebt, helpt screenshot maken van een zelden gebruikte optie die diep in tvOS is begraven veel bij aan het oplossen van hun problemen. tvOS-screenshots kunnen ook worden gebruikt in blogposts, interactief trainingsmateriaal, zelfstudieartikelen zoals deze enzovoort.
Dat zijn screenshots, maar waarom zou ik in vredesnaam ooit video van mijn Apple TV willen opnemen?

Voor het maken van een screenshot van Apple TV vanaf een Mac zijn tvOS 11 en macOS High Sierra vereist
Zoals altijd hangt het antwoord op die vraag af van uw specifieke situatie en waarvoor u uw Apple TV gebruikt. Ik speel bijna dagelijks games op mijn Apple TV, dus met deze optie kan ik opscheppen over mijn hoogste score ooit in Geometry Wars of mijn rijvaardigheden vastleggen in Asphalt 8: Airborne of shot-actie van andere competitieve games voor tvOS-you krijg het idee.
Wat u niet kunt doen, is films en tv-programma's opnemen van streaming-apps zoals Netflix, HBO NOW, iTunes of Amazon Prime vanwege hun digitale rechtenbeheer dat kopiëren voorkomt.
Als u probeert een DRM-beveiligde video-inhoud vast te leggen, krijgt u een leeg, zwart scherm.
Schermafbeeldingen maken van Apple TV op Mac
Zowel uw Apple TV als Mac moeten deel uitmaken van hetzelfde lokale wifi-netwerk. Ga op je Apple TV naar Instellingen → Netwerk en noteer de netwerknaam naast Verbinding.
Klik op uw Mac op het Wi-Fi-pictogram in de menubalk of ga naar Systeemvoorkeuren → Netwerk → Wi-Fi. Vergelijk de naam van het netwerk waarmee uw Mac is verbonden met die van uw Apple TV.
Als beide apparaten zijn verbonden met hetzelfde lokale draadloze netwerk, zullen ze elkaar automatisch ontdekken en kun je tvOS-screenshots en video-opnames maken met behulp van je Mac, door de onderstaande stapsgewijze instructies te volgen.
1) Open de QuickTime-speler app op je Mac.
2) Kiezen Nieuwe filmopname in het menu Bestand of druk op Optie (⌥) -Command (⌘) -N.

QuickTime Player opent een nieuw venster met live video van de camera van uw Mac.
3) Klik op de kleine naar beneden gerichte pijl rechts van de ronde rode opnameknop en selecteer vervolgens de naam van uw Apple TV in het pop-upmenu Camerasectie.

4) Er wordt een scherm voor het delen van het scherm weergegeven op uw Apple TV om u te laten weten dat uw Mac mogelijk probeert een screenshot te maken of video op te nemen van wat er op uw Apple TV wordt weergegeven.

Klik Toestaan met uw Siri Remote om door te gaan.
5) druk op Shift (⇧) -Command (⌘) -4. U zult merken dat de aanwijzer verandert in een draadkruis.
6) Druk nu op de Spatiebalk. De aanwijzer verandert in een camera.

Een screenshot maken van de Aerial screensaver die op mijn Apple TV draait
7) Beweeg de aanwijzer over het QuickTime Player-venster, dat even wacht totdat het QuickTime-menu en de overlay met afspeelknoppen verdwenen zijn, klik vervolgens met de muis of het trackpad om een screenshot te maken van wat er momenteel op uw Apple TV wordt weergegeven.
Tenzij u de standaardbestandsindeling en -locatie voor het opslaan van schermafbeeldingen hebt gewijzigd, wordt uw genomen screenshot automatisch op het bureaublad opgeslagen.
Herhaal de bovenstaande stappen als u nog meer schermafbeeldingen van Apple TV wilt maken.
BELANGRIJK: Vanwege de manier waarop de screenshot-functie van macOS is geïmplementeerd, worden uw schermafbeeldingen van Apple TV ingesteld op de resolutie van uw Mac. Met andere woorden, je kunt geen full HD- of 4K-screenshot van de Apple TV-gebruikersinterface op een MacBook Air of een andere Mac krijgen die je huidige tvOS-uitvoerresolutie niet pixel voor pixel kan weergeven.
Schermopnamen worden altijd vastgelegd in de oorspronkelijke resolutie van de bron.
Apple TV-scherm opnemen met uw Mac
Het opnemen van het scherm van uw Apple TV is bijna identiek aan screenshot, met een paar kleine verschillen. Zoals ik al eerder zei, worden tvOS-schermopnamen die zijn vastgelegd op een Mac altijd opgenomen in je huidige Apple TV-resolutie.
Als uw Apple TV is ingesteld om 1080p video-uitvoer te gebruiken, wordt een opgenomen video opgenomen in de volledige HD-resolutie met 1.920 x 1.080 pixels. Omgekeerd, als u een Apple TV 4K bezit die is aangesloten op een 4K-televisietoestel, wordt uw schermopname vastgelegd met de scherpe 4K-resolutie.
Dit is duidelijk iets om in gedachten te houden als je Mac weinig opslagruimte heeft, omdat schermopnames je opslag snel kunnen opeten, vooral in 4K-resolutie.
1) Open de QuickTime-speler app op je Mac.
2) Kiezen Nieuwe filmopname in het menu Bestand of druk op Optie (⌥) -Command (⌘) -N.
3) QuickTime Player opent een nieuw venster met live video van de camera van uw Mac. Wijzig de standaard video- en audiobron door op de kleine naar beneden gerichte pijl rechts van de ronde rode opnameknop te klikken en selecteer vervolgens de naam van uw Apple TV onder de Camera en Microfoon sectie.
4) Er wordt een scherm voor het delen van schermen weergegeven op uw Apple TV om u te laten weten dat een ander apparaat kan proberen een screenshot te maken of een video vast te leggen van wat op uw Apple TV wordt weergegeven. Klik Toestaan met uw Siri Remote om de prompt te negeren en door te gaan.
5) Klik op de rode om te beginnen met opnemen Vermelding knop in de QuickTime-overlay.
U kunt nu communiceren met uw Apple TV, een app starten, naar het startscherm gaan, een game spelen en meer, zoals u normaal zou doen. Om de opname te stoppen, klikt u nogmaals op de knop Opnemen.
TIP: als de opgenomen video frames laat vallen of schokkerig lijkt, probeer dan uw opnamekwaliteit te verlagen door te veranderen van maximaal instellen op de hoog instelling in het bronmenu.
6) Voel je vrij om de video bij te snijden in QuickTime Player of andere bewerkingen uit te voeren zoals roteren of flippen voordat je de ingebouwde opties in het menu Delen gebruikt om je Apple TV-schermopname op YouTube te publiceren, op Twitter of Facebook te plaatsen, naar andere apps te sturen voor verder bewerken en meer.
Het is de moeite waard om te onthouden dat een video-opname van uw Apple TV is niet automatisch opgeslagen zoals een screenshot is. Als u het bestand wilt behouden, kiest u de Opslaan commando uit het menu Bestand of gebruik de Exporteren of Exporteren als optie om de video in een ander formaat op te slaan.
TIP: om te voorkomen dat uw Mac tvOS-schermafbeeldingen of screencasts maakt, verwijdert u uw Apple TV als een vertrouwd apparaat in tvOS-instellingen → Afstandsbedieningen en apparaten → Externe app en apparaten.
Andere tips voor Mac-screenshot
Lees de volgende tutorials om het meeste uit de screenshot-mogelijkheden van macOS te halen:
- Schermafbeeldingen maken op een Mac
- Getimede screenshots maken op Mac
- Hoe Mac-schermafbeeldingen te maken die de muiscursor bevatten
- Hoe Mac-screenshots rechtstreeks naar het klembord te sturen
- Schermafbeeldingen maken van het aanmeldscherm van Mac
- Schermafbeeldingen maken van de Touch Bar van MacBook Pro
- Hoe de standaardnaam van schermafbeeldingen op Mac te wijzigen
- Hoe datum en tijd uit screenshotnamen op Mac te verwijderen
- Hoe te wijzigen waar schermafbeeldingen worden opgeslagen op Mac
- Hoe het beeldformaat van Mac-schermafbeeldingen te wijzigen
Ben je een coole screenshot-tip tegengekomen die we nog niet hebben besproken? Zo ja, zorg ervoor dat u eventuele opmerkelijke bevindingen deelt met collega-lezers in de commentaren hieronder.
Hulp nodig? Vraag het iDB!
Als je dit leuk vindt, geef het dan door aan je supportmedewerkers en laat hieronder een reactie achter.
Zat vast? Weet u niet zeker hoe u bepaalde dingen op uw Apple-apparaat moet doen? Laat het ons weten via [email protected] en een toekomstige tutorial kan een oplossing bieden.
Dien uw instructiesuggesties in via [email protected].