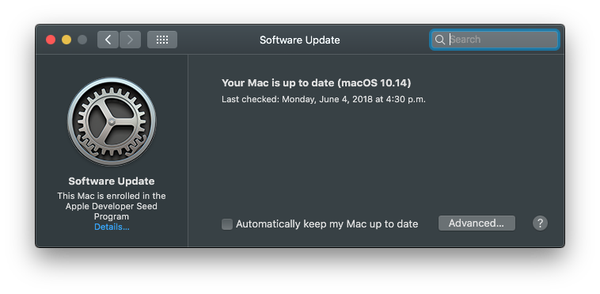

macOS Mojave 10.14 heeft de manier veranderd waarop klanten de besturingssysteemsoftware op hun Mac updaten. Nieuwe beschikbare draadloze updates voor uw computer worden niet langer weergegeven onder het tabblad Updates in de Mac App Store. In plaats daarvan leeft het Software Update-mechanisme nu op zijn eigen plek als een zelfstandig voorkeurenpaneel. In deze stapsgewijze zelfstudie leert u hoe u het macOS-besturingssysteem op uw Mac kunt bijwerken in macOS Mojave.
Hoogtepunten:
- Het Software Update-mechanisme is nu een eigen paneel in Systeemvoorkeuren.
- Het nieuwe paneel combineert ook instellingen voor app-updates, quarantaine-updates en meer.
- Het item Software-update is niet teruggekeerd naar het Apple-menu.
- Het tabblad Updates van de Mac App Store bevat nu alleen app-updates.
- Het oude voorkeurenpaneel van de Mac App Store is niet meer
Het opnieuw introduceren van het voorkeurenpaneel Software-update was slim.
Een slimme zet
macOS-updates en andere systeemupdates worden niet langer geleverd via de Mac App Store. In Mojave is de functie Software-update te vinden in Voorkeuren. Interessant is dat een snelkoppeling naar Software-update die vroeger in het Apple-menu stond, niet is teruggekomen in Mojave.
Software-update leeft nu zijn eigen sectie in Systeemvoorkeuren en vervangt het oude voorkeurenpaneel van de Mac App Store in eerdere macOS-edities.

Nu zijn alle functies met betrekking tot de macOS-software-updates, app-updates, quarantainedefinities en andere systeemupdates op één centrale plaats geconsolideerd.
Het wijzigen van de macOS-leveringsmethode is logisch gezien de enorm opnieuw ontworpen Mac App Store van Mojave die zich richt op redactionele inhoud, een zijbalk, promotievideo's en vetgedrukte rubrieken.

Als u niet nieuw bent op het Mac-platform, herinnert u zich misschien dat Software-update zijn eigen voorkeurenpaneel was sinds de vroegste dagen van Mac OS X tot Mac OS X 10.4 Lion-release van 2011 met de Mac App Store met Software-update gevouwen op het tabblad Updates.
Volg de instructies in deze stapsgewijze zelfstudie om te leren hoe u het paneel Software-update van Mojave gebruikt voor het bijwerken van uw macOS-versie en het installeren van recente systeemupdates.
Hoe macOS-software op uw Mac bij te werken
Doe het volgende om te controleren op de meest recente macOS-versie en systeemupdates:
1) Kiezen Systeem voorkeuren vanuit het Apple-menu of het Dock.
2) Klik op het pictogram met het label Software-update.

3) Als er een nieuwe macOS-versie of systeemupdate beschikbaar is, ziet u details in het venster samen met de datum en tijd van de meest recente controle. Klik De link Meer informatie om de changelog en andere details voor de vermelde update (s) te bekijken.

Klik op om de nieuwe macOS-software of andere update toe te passen die in het paneel Software-update verschijnt Installeer nu. U kunt ook alle openstaande updates installeren door op te drukken Update nu knop.

Wilt u dat uw Mac deze updates automatisch controleert en automatisch installeert? Geen probleem, vink het vakje naast aan "Houd mijn Mac automatisch up-to-date". Hoofdgebruikers slaan meestal de voorkeur aan bepaalde systeemupdates over te slaan totdat alle knikken zijn uitgewerkt.
Afhankelijk van uw instelling kan uw Mac op de achtergrond een macOS-update downloaden.
Wanneer de download is voltooid, verschijnt er een melding dat er nieuwe updates beschikbaar zijn. U kunt ervoor kiezen om de updates later op de dag of meteen te installeren. Mogelijk moet u de computer opnieuw opstarten. Wanneer een nieuwe macOS of systeemupdate beschikbaar is, ziet u ook een badge op het pictogram van Systeemvoorkeuren in het Dock.
Andere software-updatefuncties wijzigen
Afgezien van macOS-software-updates, maakt Mojave's nieuwe voorkeurenpaneel Software-update het een makkie om andere instellingen met betrekking tot systeemupdates te beheren en aan te passen, waaronder Quarantine-malwaredefinities en Mac App Store-app-updates.
Klik op om deze instellingen naar wens te wijzigen Geavanceerd knop.

U kunt nu de volgende functies naar wens instellen en aanpassen:
- Automatisch controleren op updates-Stel uw Mac in om automatisch op updates te controleren.
- Download nieuw beschikbare updates op de achtergrond-Laat uw Mac updates op de achtergrond downloaden zonder u te vragen.
- Installeer app-updates-Deze Mac installeert app-updates automatisch vanuit de Mac App Store.
- Installeer macOS-updates-Deze Mac installeert automatisch macOS-updates.
- Installeer systeembestanden en beveiligingsupdates-Laat uw Mac systeemdatabestanden en beveiligingsupdates automatisch installeren.
Voor uw bescherming moet u uw Mac instellen om automatisch beveiligingsupdates te installeren om ervoor te zorgen dat deze altijd up-to-date is met de definitie van virussen en malware. Uw app-updates blijven beschikbaar via het tabblad Updates in Mac App Store.
En dat, jongens en meisjes, is hoe je de nieuwe functie Software-update van Mojave gebruikt.
Degenen die er de voorkeur aan geven een opstartbaar macOS-installatieprogramma op een extern opslagapparaat te maken, zoals een USB-stick of een harde schijf, moeten er zeker van zijn dat ze nog steeds een volledig macOS-installatieprogramma op hun computer kunnen downloaden en opslaan via de Mac App Store.
Nog vragen?
Hulp nodig? Vraag het iDB!
Vind je dit leuk?
Zo ja, geef het dan door aan uw supportmedewerkers en laat hieronder een reactie achter.
Zat vast? Weet u niet zeker hoe u bepaalde dingen op uw Apple-apparaat moet doen? Laat het ons weten via [email protected] en een toekomstige tutorial kan een oplossing bieden.
Dien uw eigen instructiesuggesties in via [email protected].











