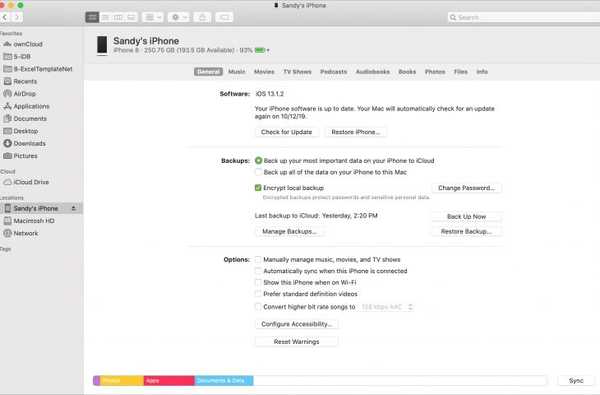Dankzij de Express Transit-functie die beschikbaar is via Apple Pay, kun je in de grote steden op de metro, bussen, trams, lightrail en bovengrondse trein stappen en je OV-reizen betalen door je iPhone of Apple Watch dicht bij het contactloze te houden NFC-terminal, u hoeft niet op een knop te drukken of te verifiëren met Face ID, Touch ID of een toegangscode.
Er zijn twee methoden die u kunt gebruiken om doorvoer te rijden met Apple Pay:
- Met Express Transit-modus ingeschakeld
- Zonder Express Transit-modus ingeschakeld
Deze tutorial behandelt het gebruik van de Express Transit-modus.
- Vereisten voor Express Transit
- Express Transit beschikbaarheid
- Hoe Express Transit voor Apple Pay in te schakelen
- Hoe Express Transit voor Apple Pay uit te schakelen
- Hoe Express Transit te gebruiken met Apple Pay
- Een nieuwe OV-kaart instellen in Wallet
- Express Transit werkt niet?
- Express Pay en Power Reserve
- Express Transit en beveiliging
Vereisten voor Express Transit
Express Transit vereist een iPhone SE of iPhone 6s of hoger met iOS 12.3+ of een Apple Watch Series 1 of nieuwer met watchOS 6 of hoger, evenals een Apple ID aangemeld bij iCloud en een transitkaart of betaalkaart toegevoegd aan de portemonnee app die in aanmerking komt voor Express Transit.
In Beijing en Shanghai ondersteunen alle iPhone-modellen vanaf iPhone 6 de Express Transit-modus. Houd er rekening mee dat Express Transit marktspecifiek is, dus betalen voor ritten met de Express Transit-modus is beperkt tot een handvol ondersteunde landen / regio's.
TUTORIAL: Hoe Apple Pay op Apple Watch in te stellen
Volg de handleiding van iDownloadBlog terwijl we u leren hoe u Express Transit instelt en gebruikt met uw Apple Pay-kaart op uw iPhone en Apple Watch.
Express Transit beschikbaarheid
Op het moment van schrijven was Express Transit op Apple Pay beschikbaar voor het London Underground-netwerk in het Verenigd Koninkrijk, de MTA in New York City, Hop Fastpass in Portland, bepaalde Beijing- en Shanghai-transitkaarten en overal waar Suica wordt geaccepteerd in Japan.

Als u de Express Transit-modus niet gebruikt, moet u elke aankoop van een rit bij de OV-terminal of gate verifiëren met Face ID, Touch ID of uw toegangscode - dubbelklik op de contactloze lezer op de zijknop van uw iPhone of Apple Watch terwijl op het vergrendelscherm.
TUTORIAL: Hoe Apple Pay te gebruiken
Het ondersteuningsdocument van Apple biedt stapsgewijze instructies voor het betalen van transit met Apple Pay voor het geval de Express Transit-modus niet wordt ondersteund of ingeschakeld. Een ander ondersteuningsdocument van Apple somt een aantal extra landen en regio's op waar u kunt betalen voor doorvoer met uw betaalkaart in Wallet op een iPhone en Apple Watch als u de Express Transit-modus niet gebruikt.
Neem contact op met uw transportkantoor om te zien of deze betalingen ondersteunen met Apple Pay.
Hoe Express Transit voor Apple Pay in te schakelen
Volg de instructies rechtsboven als u de Express Transit-functie wilt instellen voor elke creditcard, betaalpas of prepaidkaart die is geregistreerd bij uw Apple Pay.
iPhone
1) Open de instellingen app op uw iPhone 6s of hoger met iOS 12.3 of hoger.
2) Kiezen Wallet & Apple Pay uit de hoofdlijst.
3) Kraan Express-reiskaart.
4) Selecteer nu een creditcard, bankpas of prepaidkaart uit de lijst die u wilt gebruiken voor Express Transit en verifieer vervolgens met Face ID, Touch ID of uw toegangscode.
Voortaan kun je je OV-reizen betalen door je iPhone bij de contactloze OV-terminal of -poort te houden zonder te verifiëren met Face ID, Touch ID of toegangscode. Je ritten worden in rekening gebracht op de Apple Pay-kaart die je hebt gekozen in Instellingen. Om uw Express Transit-kaart op elk gewenst moment te wijzigen, kiest u eenvoudig een andere kaart in stap 4.
Er kan slechts één Apple Pay-kaart worden toegewezen ter ondersteuning van Express Transit.
Apple Watch
1) Open de Kijk maar app op uw gekoppelde iPhone.
2) Druk op Mijn horloge tab.
3) Kiezen Wallet & Apple Pay uit de hoofdlijst.
4) Kraan Express Transit Card.
5) Kies nu een creditcard, bankpas of prepaidkaart die u wilt gebruiken voor de Transit Express-modus en vervolgens verifiëren met uw Apple Watch-toegangscode.
U kunt nu betalen voor uw OV-reizen bij de OV-terminal of poort door uw horloge bij de terminal te houden. U hoeft niet op de zijknop te drukken om Apple Pay te gebruiken. Als u dit doet, wordt Apple Pay gevraagd uw geselecteerde kaart te gebruiken om uw rit te betalen. Om uw Express Transit-kaart te wijzigen, kiest u eenvoudig een andere kaart in stap 5.
Er kan slechts één Apple Pay-kaart worden toegewezen ter ondersteuning van Express Transit.
Hoe Express Transit voor Apple Pay uit te schakelen
Volg de onderstaande stappen om de Express Transit-modus voor uw kaart uit te schakelen.
iPhone
1) Open de instellingen app op uw apparaat.
2) Kiezen Wallet & Apple Pay uit de hoofdlijst.
3) Kraan Express Transit Card.
4) Selecteer nu Geen of Uit.
Als Express Transit is uitgeschakeld, kunt u Apple Pay nog steeds gebruiken om uw ritten te betalen, maar moet u zich handmatig verifiëren met Face ID, Touch ID of uw toegangscode. Als u de betaalkaart die is gekoppeld aan de Express Transit-modus uit de Wallet-app wilt verwijderen, selecteert u deze daar, klikt u op de knop Meer en kiest u Deze kaart verwijderen.
BELANGRIJK: Als u uitlogt bij iCloud of Face ID, Touch ID of wachtwoordbeveiliging op uw telefoon of horloge uitschakelt, worden ook alle betaal- en transitkaarten van dat apparaat verwijderd.
Apple Watch
1) Open de Kijk maar app op je iPhone.
2) Druk op Mijn horloge tab.
3) Kiezen Wallet & Apple Pay uit de hoofdlijst.
4) Kraan Express Transit Card.
5) kiezen Geen.
Verwijder desgewenst de kaart die is gekoppeld aan Express Transit uit Apple Pay door de Watch-app op uw iPhone te openen, tik vervolgens op het tabblad My Watch, kies Wallet & Apple Pay in de hoofdlijst, tik op uw Express Transit-kaart en selecteer Deze kaart verwijderen.
Hoe Express Transit te gebruiken met Apple Pay
Met de functie ingeschakeld, houdt u gewoon de bovenkant van uw iPhone of Apple Watch binnen een centimeter (een paar centimeter) van het midden van de ondersteunde contactloze lezer totdat u een trilling voelt en "Gereed" en een vinkje op het scherm ziet, waarmee wordt aangegeven dat betaling is voltooid. Het apparaat hoeft niet te zijn verbonden met een netwerk om Express Transit te laten werken.
Op geen enkel moment in dit proces hoeft u de telefoon uit uw zak te halen of dubbel te drukken op de zijknop op uw horloge om Apple Pay handmatig te activeren. Het beste van alles is dat u bij Express Transit niet eens uw apparaat hoeft te wekken / ontgrendelen of een app moet openen.
In Apple talk werkt Express Transit gewoon.

Vanwege het feit dat uw aangewezen kaart automatisch werkt voor het betalen van OV-reizen zonder authenticatie, kan iedereen die in het bezit is van uw telefoon of horloge uw OV-ritten betalen met uw betalings- of transitkaart zonder zelfs uw apparaat te ontgrendelen.
Express Transit heeft geen invloed op hoe u betaalt voor uw andere Apple Pay-aankopen.
Apple heeft afzonderlijke ondersteuningsdocumenten waarin wordt beschreven waar en hoe mensen in Japan kunnen betalen met Suica en hoe mensen in Beijing en Shanghai met Transit kunnen reizen.
Een nieuwe OV-kaart instellen in Wallet
Naast uw creditcard, betaalpas of prepaid-kaarten die zijn geregistreerd bij Apple Pay, kan de Express Transit-modus uw transitkaart gebruiken in de Wallet-app. Volg de onderstaande instructies voor meer informatie over het instellen van een nieuwe transitkaart in Wallet voor Express Transit met Apple Pay:
1) Controleer of de juiste regio is ingesteld op uw apparaat:
- iPhone: Ga naar Instellingen → Algemeen → Taal en regio en tik op Regio.
- Apple Watch: Start de Watch-app op uw gekoppelde iPhone, klik op het tabblad My Watch en tik vervolgens op Algemeen → Taal en regio en kies uw markt onder Regio.
2) Open nu de Portemonnee app op je iPhone.
3) Druk op de Toevoegen knop.
4) Kiezen Doorgaan met.
5) Kies jouw stad doorvoer kaart.
Ziet u de OV-kaart die u zoekt niet? Zo ja, dan is het waarschijnlijk niet beschikbaar in uw regio.
6) Kies een bedrag om de OV-kaart te plaatsen en tik vervolgens op Toevoegen.
Volg de stappen eerder in deze zelfstudie om een Express Transit-modus in te schakelen voor deze transitkaart met een nieuwe transitkaart die op de telefoon is gemaakt. De eerste transitkaart die aan Wallet wordt toegevoegd, wordt automatisch uw Express Transit-kaart, maar u kunt deze op elk gewenst moment in Wallet wijzigen.
Het is toegestaan om één betaalkaart in te stellen als uw Express Transit-kaart per transitnetwerk en één transitkaart als uw Express-transitkaart per transitnetwerk. Bovendien laat Apple je zowel je gewenste betaalkaart als je transitkaart ingeschakeld voor de Express Transit-functie in dezelfde stad. Als uw transportkantoor zowel betaal- als transportkaarten accepteert, kiest de contactloze lezer automatisch uw transportkaart in Wallet.
Gebruik je de officiële iOS-app van je transitkantoor? Als dit het geval is, kunt u het mogelijk gebruiken om niet alleen een nieuwe OV-kaart in te stellen, maar ook voor extra services, zoals het saldo van uw virtuele kaart overbrengen of geld toevoegen aan uw OV-kaart. Neem contact op met uw transportkantoor om te controleren of ze het toevoegen van geld aan transportkaarten via hun app ondersteunen.
Het saldo van uw OV-kaart overzetten naar Wallet
Doe dit als u het saldo van uw fysieke transportkaart naar Wallet wilt overboeken.
iPhone
1) Controleer of u de juiste regio op uw apparaat hebt ingesteld door naar te gaan Instellingen → Algemeen → Taal en regio, dan raken Regio en maak daar je keuze.
2) Wanneer uw regio is ingesteld, gaat u door met openen Portemonnee app op je iPhone.
3) Druk op Toevoegen knop.
4) Kraan Doorgaan met.
5) Druk op naam van uw OV-kaart.
6) Selecteer nu Overdracht saldo van bestaande kaart.
7) U wordt gevraagd om typ de 4 cijfers van uw kaartnummer, dus voer ze in.
8) tenslotte, plaats de bovenkant van uw iPhone in het midden van uw transportkaart totdat je het bericht op het scherm ziet met de tekst 'Kaart toegevoegd'.
Wees geduldig, want dit proces kan enkele minuten duren.
Apple Watch
1) Zorg ervoor dat de juiste regio op uw apparaat is ingesteld door de Bekijk de app op uw gekoppelde iPhone en ga vervolgens naar Mijn horloge → Algemeen → Taal en regio en selecteer uw regio.
2) Wanneer uw regio is ingesteld, start u de Kijk maar app op uw gekoppelde iPhone.
3) Druk op Mijn horloge tab.
4) Kiezen Wallet & Apple Pay uit de hoofdlijst.
5) Kraan Voeg een kaart toe.
6) Kraan Doorgaan met.
7) Kies de naam van de OV-kaart die u wilt toevoegen.
8) Kiezen Overdracht saldo van bestaande kaart en volg de stappen om het saldo over te dragen.
Maak je geen zorgen over het verwijderen van een transportkaart van je iPhone of Apple Watch, omdat iOS het resterende saldo opslaat, zodat je het kunt overbrengen naar een andere iPhone of Apple Watch, zolang het is ingelogd bij iCloud met dezelfde Apple ID.
U kunt ook een transportkaart van de telefoon naar uw horloge verplaatsen, zoals hieronder verder wordt beschreven.
Uw transitkaart verplaatsen van iPhone naar Apple Watch
In tegenstelling tot de betaalkaarten die u in de Wallet-app hebt toegevoegd, kunnen uw OV-kaarten op slechts één apparaat tegelijk bestaan. Maar maak je geen zorgen, volg gewoon de onderstaande stappen om te leren hoe je een transportkaart eenvoudig en veilig van je iPhone naar je Apple Watch kunt verplaatsen.
1) Open de Kijk maar app op je iPhone.
2) Druk op Mijn horloge tab.
3) kiezen Wallet & Apple Pay uit de hoofdlijst.
4) Blader naar beneden en tik op Toevoegen naast de OV-kaart die u naar het horloge wilt verplaatsen.
Tijdens een reis is het niet toegestaan om een transitkaart naar een ander apparaat te verplaatsen. Als u de transportkaart terug naar uw iPhone wilt verplaatsen, gebruikt u gewoon de Wallet-app op uw telefoon.
Express Transit werkt niet?
Express Transit vereist ondersteuning van transportbureaus.
Als uw transactie niet wordt voltooid, neemt u contact op met uw transportkantoor of zij Express Transit op die locatie ondersteunen. U kunt ook een andere kaart in Wallet kiezen om uw rit te betalen door te dubbelklikken op de knop Side of Home op uw iPhone of Apple Watch om Apple Pay te gebruiken. Kies vervolgens een andere kaart en verifieer met Face ID, Touch ID of uw toegangscode.
Express Transit en gangreserve
De gangreserve kan worden gebruikt met uw Express Transit-kaarten op de iPhone XS / XR of latere modellen. Net als bij de stroomreserve op uw Apple Watch, laat deze functie contactloze NFC-transacties zoals Express Transit werken, zelfs als de batterij bijna leeg is.
TUTORIAL: Hoe Power Reserve op Apple Watch te gebruiken
De vermogensreserve is maximaal vijf uur beschikbaar wanneer uw iPhone moet worden opgeladen, wat betekent dat u nog ongeveer vijf uur na uw iPhone Express Transit kunt gebruiken voor NFC-betalingen. U kunt zien of uw Express Transit-kaarten beschikbaar zijn wanneer de batterij van uw telefoon leeg is door op de zijknop te drukken, die u een sms en een druk op de knop moet geven.
Apple raadt af om dit vaak te doen om te voorkomen dat de vermogensreserve voor Express Transit-kaarten aanzienlijk vermindert. "Als u ervoor kiest uw iPhone uit te schakelen, is deze functie niet beschikbaar", merkt Apple op.
Express Transit en beveiliging
Express Transit kan ook een beveiligingsprobleem veroorzaken omdat een dief in fysiek bezit van uw iPhone of Apple Watch in principe in staat is om zijn transitritten te betalen met uw creditcard of betaalkaart in Apple Pay die is ingeschakeld voor Express Transit.
Om te voorkomen dat uw gestolen apparaat wordt gebruikt om op doorreis te rijden of transacties met Apple Pay uit te voeren, moet u het gebruik ervan opschorten door in te loggen met uw Apple ID op iCloud.com op uw computer, selecteer vervolgens Zoek mijn iPhone, kies Alle apparaten, kies uw apparaat en kies verloren modus.
Hulp nodig? Vraag het iDB!
Als je deze tutorial leuk vindt, geef hem dan door aan je vrienden en laat hieronder een reactie achter.
Zat vast? Weet u niet zeker hoe u bepaalde dingen op uw Apple-apparaat moet doen? Laat het ons weten via [email protected] en een toekomstige tutorial kan een oplossing bieden.
U kunt ook uw eigen how-to-suggesties indienen via [email protected].