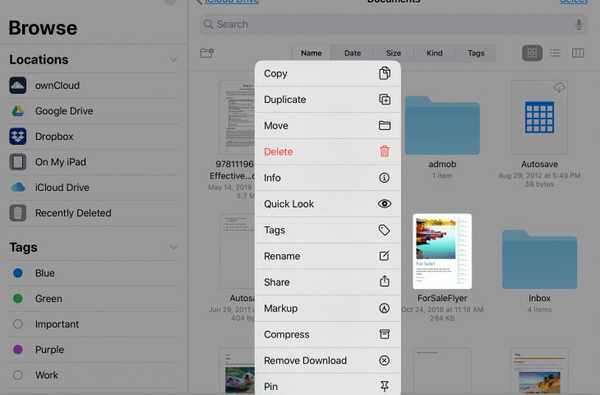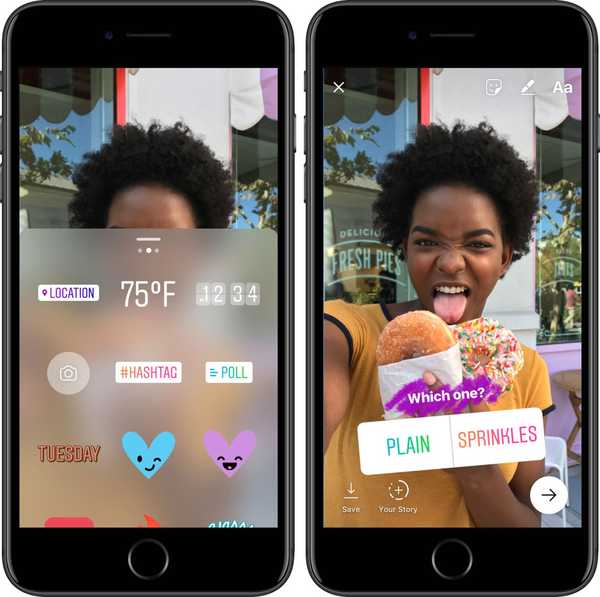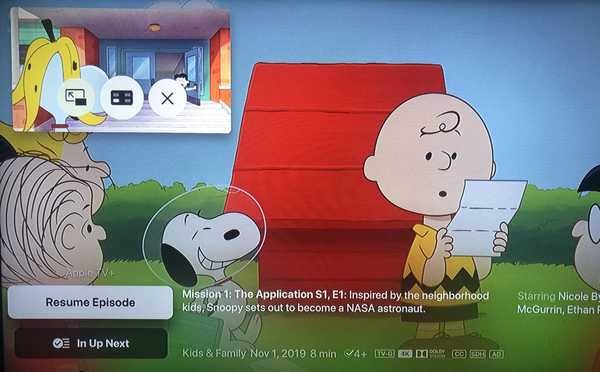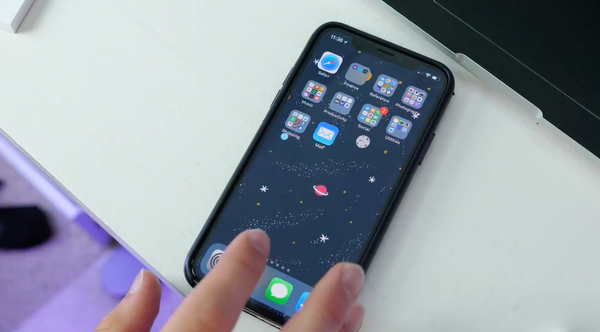

Apple heeft de mediakiezer verwijderd uit de Berichten-app van iOS 12. Gelukkig heb je nog steeds toegang tot de foto's, video's, Slo-Mo-clips, portretfoto's en andere items die zijn opgeslagen in de fotobibliotheek op je iPhone of iPad - dankzij een geheel nieuwe speciale iMessage-app.
Dit is een van de vele nieuwe functies en verbeteringen in iOS 12, die in september 2018 voor openbare consumptie is uitgebracht als een gratis software-update voor alle iPhones vanaf iPhone 5s en later.
HOOGTEPUNTEN:
- iOS 12 dumpt de onhandige fotokiezer voor Berichten.
- Het koppelen van media wordt nu afgehandeld door een speciale Photos iMessage-app.
- Gebruik het om items van Foto's aan Berichten-threads toe te voegen.
- Het ondersteunt door Siri aangedreven suggesties voor delen op basis van mensen en locatie.
- De extensie bevindt zich in App Strip en kan niet worden verwijderd.
Dit is een belangrijke verandering ten opzichte van de vorige implementatie (die we voor het eerst zagen in iOS 10) waarbij het tikken op het camerapictogram in Berichten een paneel met een kleine zoeker en miniaturen van de onlangs opgeslagen items in de fotobibliotheek zou openen.
Hoe Photos iMessage-app op iPhone te gebruiken
Ga als volgt te werk om vanuit Berichten naar je fotobibliotheek te gaan:
1) Open de berichten app op uw iPhone of iPad met iOS 12+.
2) Tik op een bestaand gesprek of maak een nieuw gesprek.
3) Als je het ziet pijl tik links op het tekstveld.
4) Druk op App Winkel pictogram aan de linkerkant van het tekstveld om uw App Strip te onthullen. Als u het App Store-pictogram niet ziet, drukt u op de pijl aan de linkerkant van het tekstveld om het te onthullen.
5) Veeg over de App Strip om de te vinden foto's pictogram en tik erop.
6) Veeg naar links en rechts en tik vervolgens op een miniatuur om het onderliggende item te koppelen.
U kunt meerdere bijlagen kiezen, een voor een. Tik op het blauwe om de bijgevoegde media-items te verzenden Sturen knop met een naar boven gerichte pijl erop. Om het bijgevoegde item te verwijderen, tikt u op de "x" in de rechterbovenhoek.

Als een kanttekening: iOS 12 heeft de manier veranderd waarop Berichten afbeeldingen verwerkt die zijn genomen met de in-app camera. Wanneer u nu een afbeelding maakt met de Berichten-app, wordt deze automatisch opgeslagen in de fotobibliotheek zodra u deze aan een thread koppelt.
We moeten vermelden dat het oude proces van het koppelen van media aan je gespreksdraden minder tikken betekende - na het raken van het camerapictogram, kon je meteen een nieuwe foto maken of door je fotobibliotheek bladeren door naar rechts te vegen om een strook miniaturen te onthullen naast de kleine camera zoeker.
Aan de andere kant biedt de nieuwe iMessage-app eerder niet-beschikbare functies.
Foto's van iMessage-app nader bekeken
De extensie Foto's bevat deze extra functies.
- Recente fotos: Laat de recent toegevoegde media uit uw bibliotheek zien.
- Alle foto's: Kies een album of blader door uw hele bibliotheek.
- Volledig scherm: Neem de extensie op volledig scherm.
- suggesties: Siri-gestuurde suggesties voor delen.
Tik op om een afbeelding of video toe te voegen die je een tijdje geleden hebt opgenomen Alle foto's in de rechterbovenhoek van de extensie en veeg omhoog om op volledig scherm te gaan. U kunt nu een media-item selecteren uit een van de ingebouwde albums, zoals Selfies of Live Photos, of op een van uw eigen albums tikken.
TUTORIAL: Het tabblad Voor jou gebruiken in Foto's
Tik op om door de fotobibliotheek te bladeren Alle foto's en selecteer een of meer items en tik vervolgens op Kiezen om de media bij te voegen of annuleren om de bewerking af te breken.

De nieuwe Photos iMessage-extensie bevat ook Siri-aangedreven fotosuggesties op basis van met wie je een bericht stuurt, waar je het over hebt en waar je samen foto's hebt gemaakt.
Persoonlijk vind ik de nieuwe Photos iMessage-app leuk omdat deze de rommelige interface voor berichten opruimt.
En jij?
Hulp nodig? Vraag het iDB!
Als je dit leuk vindt, geef het dan door aan je supportmedewerkers en laat hieronder een reactie achter.
Zat vast? Weet u niet zeker hoe u bepaalde dingen op uw Apple-apparaat moet doen? Laat het ons weten via [email protected] en een toekomstige tutorial kan een oplossing bieden.
Dien uw eigen instructiesuggesties in via [email protected].