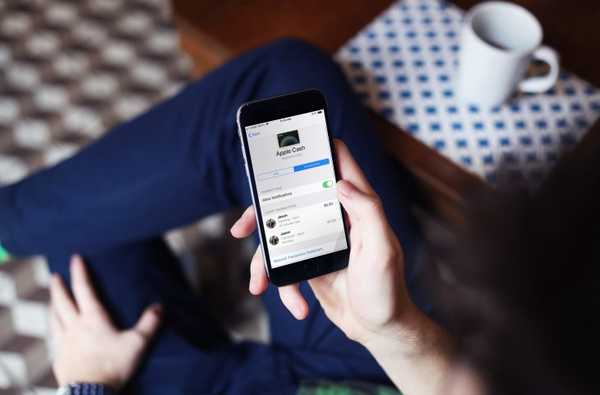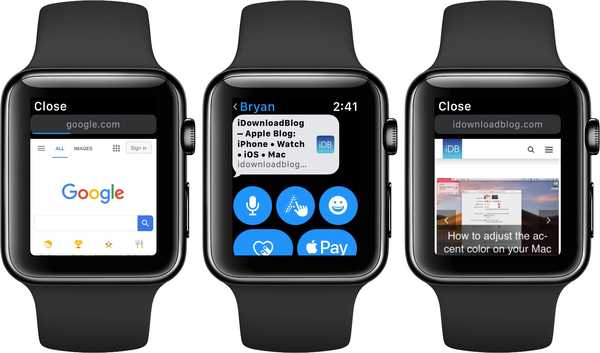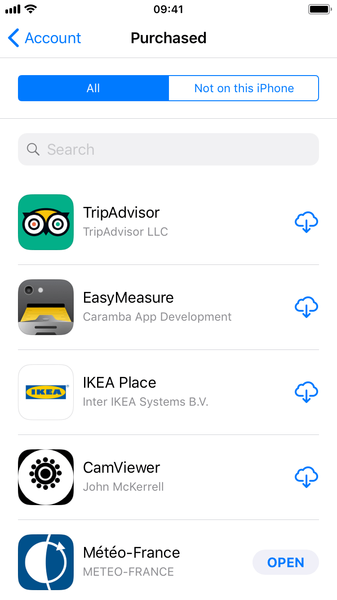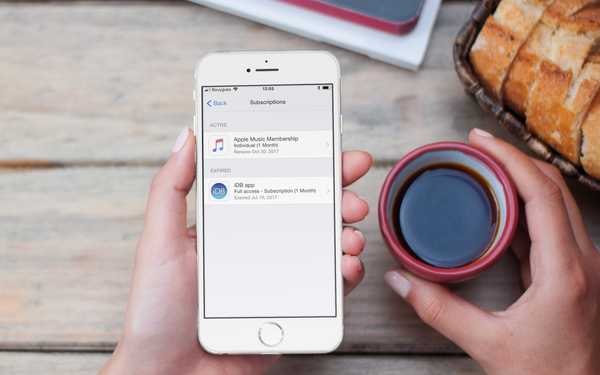Naast het gebruik van uw Apple Card met Apple Pay, kunt u ook het Apple Card-nummer gebruiken om dingen te kopen waar Apple Pay nog niet is geaccepteerd. Om uw privacy te beschermen, staat er geen nummer op de fysieke kaart, wat u een geheel nieuw beveiligingsniveau geeft. Maar maak je geen zorgen, je kunt je Apple Card-nummer bekijken in de Wallet-app en we laten je zien hoe.
Om overal items te kopen, wordt Apple Pay nog niet geaccepteerd (maar het handmatig invoeren van een creditcardnummer om te betalen werkt, zoals op internet of in apps), voel je volledig vrij om je Apple Card-nummer te gebruiken om online aankopen te doen overal waar Mastercard wordt geaccepteerd.
Volg deze tutorial om uw Apple Card-nummer te vinden in de Wallet-app.
Apple Card-nummer bekijken in de Wallet-app
Volg deze stappen om uw Apple Card-nummer samen met andere details te bekijken:
1) Open de Wallet-app op uw iPhone met iOS 12.4+
2) Tik op uw Apple-kaart.
3) Druk op drie gestippelde Meer icoon.
4) Scroll naar beneden en tik op Kaart informatie.

5) tenslotte, authenticate met Face ID, Touch ID of toegangscode.
U kunt nu de volgende informatie over uw Apple Card zien:
- Uw voor- en achternaam
- Apple Card-nummer
- Vervaldatum Apple Card
- Apple Card-beveiligingscode
- Kaart netwerk
Om dit Apple Card-nummer te gebruiken in een betalingsformulier op het web of in een app, houdt u het veld Kaartnummer ingedrukt en tikt u op Kopiëren. Schakel nu over naar een website / app, tik vervolgens op het veld voor het creditcardnummer en houd dit vast en kies Plakken om het nummer in te voegen.
De verschillende betaalnummers
Afgezien van het Apple Card-nummer in de Wallet-app, ziet u mogelijk ook andere betaalnummers, waaronder het fysieke kaartnummer en het accountnummer van het apparaat.
Het fysieke kaartnummer heeft betrekking op het nummer dat is gekoppeld aan uw titanium Apple Card. Het apparaataccountnummer is een apparaatspecifiek nummer dat door uw kaartuitgever of bank is gemaakt voor elk van de kaarten die u toevoegt aan Apple Pay, waarmee het systeem transacties kan verwerken zonder uw voor- en achternaam, kaartnummer of andere persoonlijke gegevens aan handelaren te onthullen.

Om veiligheidsredenen kunt u alleen de laatste vier cijfers van uw titanium Apple Card / apparaat-accountnummer bekijken dat wordt weergegeven op het scherm Kaartinformatie (vermeld in de bovenstaande stappen). U hebt de laatste vier cijfers van uw fysieke kaartnummer of het apparaataccountnummer nodig om uw eerder gekochte item aan de verkoper terug te sturen.
Maar wat is er anders aan het fysieke kaartnummer dan het Apple Card-nummer in Wallet?

Ze hebben allebei hetzelfde doel, net als uw andere creditcard- en betaalpasnummers, maar omdat deze dingen gemakkelijk kunnen worden gekopieerd, heeft Apple ervoor gekozen geen nummers op de fysieke kaart af te drukken. Natuurlijk heeft elke creditcard of betaalpas een nummer nodig - Apple Card is geen uitzondering - maar dat betekent niet dat u moet kiezen tussen veiligheid en gemak.
Volgens TechCrunch is uw Apple Card-nummer een semi-permanent virtueel nummer dat u een extra beveiligingslaag geeft. Mocht iemand dit nummer stelen of u typt het in een onveilig webformulier, vraag dan eenvoudig een nieuw nummer aan via de Wallet-app, wat het overtreft de fysieke kaart te moeten annuleren en een nieuwe met een ander nummer te krijgen.

Tik op uw Apple Card in de Wallet-app en open het menu met drie punten. Druk nu op Kaartinformatie en authenticeer met Face ID, Touch ID of toegangscode. Tik ten slotte op Nieuw kaartnummer aanvragen. En voila, net als dat je meteen een nieuw nummer hebt, wat veel beter is dan te moeten wachten op een nieuwe fysieke kaart om gewoon online aankopen te blijven doen.
Meer Apple Card-bronnen
Lees de aanvullende procedures van iDB voor meer informatie over het gebruik van uw Apple Card:
- Hoe een Apple Card aan te vragen
- Hoe u geen meldingen meer ontvangt van Apple Card en Daily Cash
- Hoe uw maandelijkse Apple Card-overzichten als PDF's te downloaden
Vergeet niet om ons archief met tutorials te bekijken.
We bevelen ook de video-tutorials van Apple aan over de Apple Card.
Hulp nodig? Vraag het iDB!
Als je deze tutorial leuk vindt, geef hem dan door aan je vrienden en laat hieronder een reactie achter.
Zat vast? Weet u niet zeker hoe u bepaalde dingen op uw Apple-apparaat moet doen? Laat het ons weten via [email protected] en een toekomstige tutorial kan een oplossing bieden.
Dien uw eigen instructiesuggesties in via [email protected].