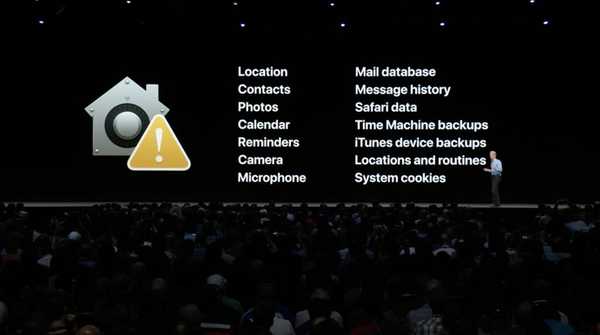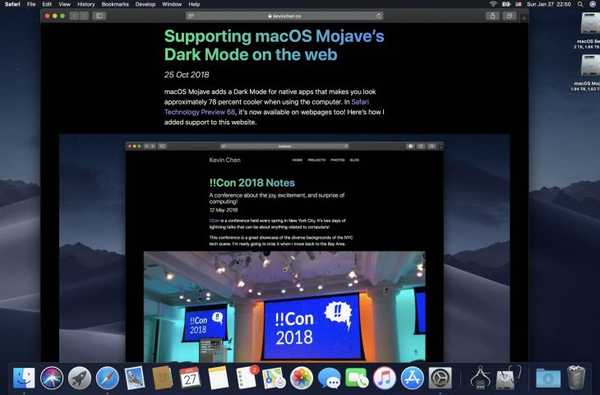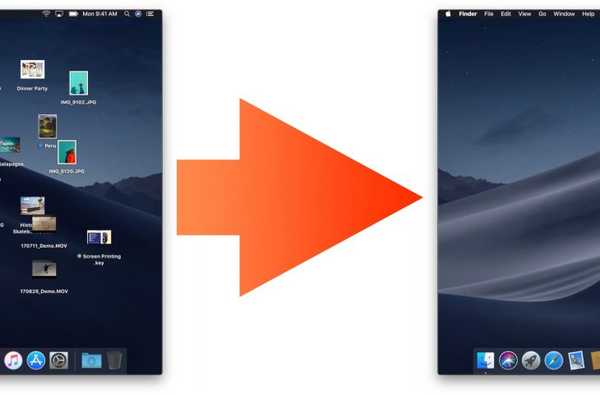

Stacks is een coole nieuwe functie in macOS Mojave die automatisch rommelige desktops organiseert door bestanden netjes in verschillende groepen aan de zijkant van het scherm te stapelen. Om een opgeruimd bureaublad op te ruimen, gebruikt u Stacks om de items op te bergen in gerelateerde sets en gebruikt u vervolgens de groeperings- en sorteeropties om hun uiterlijk en lay-out precies naar uw wens aan te passen.
De desktop is zo cruciaal voor hoeveel van ons onze Macs gebruiken.
Als je bent zoals ik, bewaar je waarschijnlijk alle bestanden en projecten waaraan je actief werkt op de desktop. Maar als die dingen zich opstapelen, eindig je met een rommelige, erg rommelige desktop.
De nieuwe Stacks-functie in macOS Mojave verbant desktop rommel.
Ruimde desktops over de hele wereld
Stacks is eigenlijk geen nieuwe functie.
Uw Mac kan een map in het Dock al als een stapel bestanden weergeven, maar dat is waar eventuele overeenkomsten tussen de oude Stacks en Stacks voor het bureaublad in macOS Mojave eindigen.
Simpel gezegd, een stapel in het Dock is slechts een mapsnelkoppeling.
Mojave's Stacks voor de desktop is zoveel meer. Het is een nieuwe manier om bestanden te ordenen die in de loop van de tijd op uw bureaublad zijn verzameld en uw weergave rommelig hebben gemaakt. Het doet ons enigszins denken aan de opruimfunctie van de Finder die bureaubladpictogrammen uitlijnt en sorteert, maar met veel slimme functies.
Maar geloof me niet op mijn woord, bekijk de korte video hieronder ingesloten om Stacks in actie te zien.
Abonneer je op iDownloadBlog op YouTube
Hier is een kort overzicht van wat u kunt doen met Stacks:
- Organiseer de rommeligste desktops door bestanden in relevante stapels te rangschikken
- Groeperen op stapels afbeeldingen, documenten, spreadsheets, PDF's en meer
- Sorteer een stapel op cruciale bestandskenmerken, inclusief datum en tags
- Sleep een bestand uit een stapel en zet het neer in een document, of omgekeerd
- Doorzoek eenvoudig alle bestanden in een stapel
Het beste van Stacks: ze sorteren zichzelf automatisch.
Hoe desktop-bestanden te organiseren met Stacks
Ga als volgt te werk om de bestanden op uw bureaublad in de stapelsmodus te ordenen:
1) Klik op de bureaublad op uw Mac om deze te selecteren.
2) Klik op de Finder's Visie menu en kies vervolgens de optie Gebruik stapels.

Gewoon zo, je desktop gaat van deze ...

... tot dit.
3) Schakel de selectie uit om terug te keren naar de vorige desktoporganisatie Gebruik stapels in de Visie menu.
Met Stacks voor de desktop hebben Mac-klanten verschillende sorteer- en groeperingsopties om aan te passen hoe de functie voor hen werkt en hun bestanden precies naar wens in te delen.
Stapels groeperen en sorteren
Groeperings- en sorteeropties voor stapels en de bestanden daarin aanpassen, Control (⌃) -klik of klik met de rechtermuisknop op het bureaublad en kies een van de opties Groep stapelt door of Stapels sorteren op in het pop-upmenu en selecteer vervolgens een geschikte optie in het submenu:
Stapels sorteren
kiezen Stapels sorteren op in het menu om te definiëren hoe bestanden in stapels worden gerangschikt.
- Geen-Groepeer geen items in stapels
- Naam-Groepeer bestanden binnen stapels op naam
- Soort-Groepeer items binnen stapels op bestandstype
- Datum laatst geopend-Groepeer bestanden in stapels op de datum waarop u ze voor het laatst hebt geopend
- Datum toegevoegd-Groepeer bestanden in stapels op de datum waarop ze zijn toegevoegd
- Datum gewijzigd-Groepeer bestanden in stapels op basis van de datum waarop ze voor het laatst zijn gewijzigd
- Datum gecreeërd-Groepeer bestanden binnen stapels volgens hun aanmaakdatum
Stapels groeperen
kiezen Groep stapelt door om aan te passen hoe de stapels zelf op uw bureaublad worden gerangschikt.
- Geen-Sorteer geen stapels op het bureaublad
- Soort-Sorteer stapels op het bureaublad op bestandstype
- Datum laatst geopend-Sorteer stapels op het bureaublad op de datum waarop u ze voor het laatst hebt geopend
- Datum toegevoegd-Sorteer stapels op het bureaublad op basis van de datum waarop ze zijn toegevoegd
- Datum gewijzigd-Sorteer stapels op het bureaublad op basis van de datum waarop ze zijn gewijzigd
- Datum gecreeërd-Sorteer stapels op het bureaublad op basis van de datum waarop ze zijn gemaakt
- Grootte-Sorteer stapels op het bureaublad op bestandsgrootte
- Tags-Sorteer stapels op het bureaublad op basis van hun tags
Maar dat is niet alles.
Andere Stacks-acties
Stapels voor de desktop ondersteunen ook andere acties:
- Bekijk de inhoud van een stapel-Klik op een stapel om deze uit te vouwen en te zien wat erin zit
- Blader door een stapel-Veeg met de muis / trackpad over een stapel om iets binnenin te zien
- Slepen en neerzetten-Klik op een stapel om deze ongedaan te maken, sleep vervolgens een bestand en zet het in een andere app
- Snel bestanden importeren-Schrob over een stapel om een bestand te selecteren en sleep het naar een andere app
Apple's aandacht voor detail zal je helemaal opnieuw verrukken, dat is zeker.
Alles wat u op het bureaublad plaatst, wordt bijvoorbeeld automatisch in de juiste stapel gezogen. Sla een screenshot op het bureaublad op en zie hoe het bestand automatisch naar uw afbeeldingenstapel gaat.

Of misschien hebt u een e-mailbericht geopend in Mail en besloten om de bijgevoegde afbeelding naar het bureaublad te slepen. Zodra je dat hebt gedaan, zie je het pictogram recht in de juiste stapel vliegen. Geloof me, het is magisch dat je bestanden zichzelf automatisch organiseren met Stacks.
En laten we nu alles wat we over Stacks hebben geleerd, samenbrengen.
Haal het maximale uit Stacks
De sorteer- en groepeeropties bieden een aantal creatieve mogelijkheden voor Stacks:
- Groepswerk op basis van tijdsperioden-Schik stapels projectgerelateerde middelen op datum om uw werkbestanden onmiddellijk uit specifieke perioden te groeperen.
- Beheer meerdere projecten-Het ontwikkelen van een gewoonte om uw documenten te taggen met projectspecifieke metagegevens wanneer u ze opslaat, zoals klant- of projectnamen, gaat een lange weg in de richting van het gebruik van stapels om meerdere taken te beheren - gewoon uw stapel ordenen op tag.
- Organiseer projectmiddelen-Als u de neiging hebt om uw projectbestanden op het bureaublad op te slaan, kunt u ze sneller in andere apps importeren door uw stapel op soort te rangschikken. Hiermee worden alle afbeeldingsbestanden op uw bureaublad automatisch gegroepeerd in een afbeeldingsstapel, uw PDF's en andere documenten in een stapel documenten, enzovoort.
Als u toevallig aan een complex project werkt met een heleboel activa verspreid over de desktop, organiseert u de bestanden met de Stacks-functies voor eenvoudig importeren in project. Maar de echte productiviteitsverhoger hier is de geweldige mogelijkheid om slepen en neerzetten te koppelen met Stacks.
Stel dat ik aan een complexe Keynote-presentatie werk. Ik ben mezelf, ik heb al een aantal gerelateerde bestanden opgeslagen die ik in mijn presentatie zal gebruiken, zoals afbeeldingen, video's, PDF's, tekstbestanden, weblinks, enzovoort. Als gevolg hiervan is mijn bureaublad te rommelig geworden, dus ga ik naar de stapelmodus om de bestanden op soort te ordenen en te groeperen.
Best netjes, nee?

Blij met mijn net opgeruimde bureaublad, wil ik nu een afbeelding toevoegen aan het Keynote-project waaraan ik werk.
Ik kon de opdracht Importeren in Keynote kiezen of zelfs op mijn afbeeldingenstapel klikken om het juiste bestand te trekken en het vervolgens naar het Keynote-venster slepen, maar dat is te oud voor mij. Wat ik echt wil doen, is dit bestand slepen zonder een stapel te openen. Om dat te doen, identificeer ik visueel de juiste foto begraven in mijn stapel afbeeldingen door er met de cursors overheen te schrobben.
TUTORIAL: Hoe de inhoud van uw bureaublad te synchroniseren tussen Macs
Terwijl ik dat doe, merk ik dat de momenteel geselecteerde bestandsnaam tijdelijk de stapelnaam vervangt. Wanneer ik de afbeelding die ik wil gebruiken, identificeer aan de hand van de bestandsnaam of visueel (gebruik de opties voor bureaubladweergave van uw Mac om de grootte van stapelvoorvertoningen op het bureaublad te vergroten), plaats ik deze gewoon in het Keynote-venster, precies op zijn plaats.
En dat is Stacks voor de desktop in macOS Mojave.
Je twee cent?
Hoewel die van jou echt niet het soort persoon is dat al hun bestanden op het bureaublad opslaat, doe ik dat vaak wanneer ik aan een project werk. En met dat in gedachten, zou ik niet gelukkiger kunnen zijn met Stacks omdat alles wat me helpt bij het opschonen en organiseren van mijn desktopbestanden een shoutout in mijn boek verdient.
Is Stacks iets dat je je dagelijks voorstelt? En zo ja, gaat deze functie je Mac dan veel beter maken in het dagelijks gebruik, denk je?
Laat het ons weten door hieronder je reactie achter te laten.