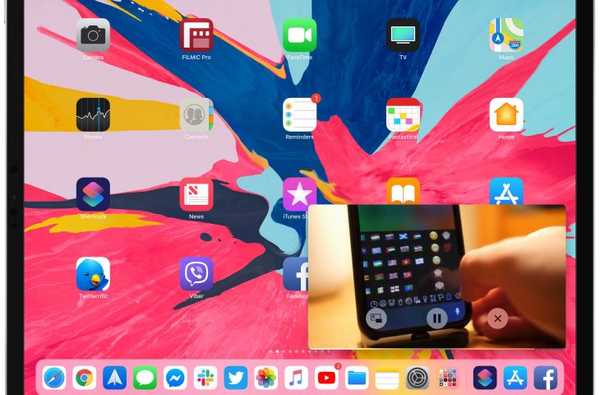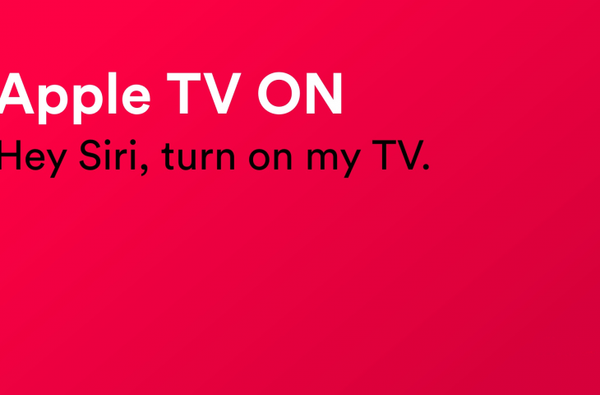Met de Shortcuts-app van iOS 12 kunnen ervaren gebruikers gemakkelijk repetitieve taken automatiseren door meerdere acties aan elkaar te koppelen. Uw snelkoppelingen worden beheerd en georganiseerd in de app Snelkoppelingen, maar het is een hele uitdaging om ze als een lijst weer te geven als een lijst via een andere snelkoppeling. Dit is waar Easy Folder in het spel komt. Deze geweldige snelkoppeling, gemaakt door Reddit-gebruiker "e10withadot", fungeert als een virtuele map waaraan u een willekeurig aantal snelkoppelingen kunt toevoegen en er vervolgens tijdens het uitvoeren eenvoudig een kunt kiezen om uit te voeren via een pop-upmenu..
Easy Folder: een map voor uw snelkoppelingen
Welkom bij Easy Folder, een eenvoudigere manier om snelkoppelingsmappen te maken in de app Shortcuts.
Dit zijn geen echte mappen - Easy Folder slaat gewoon een tekstbestand op in een map in uw iCloud Drive ("Shortcuts.txt") met een lijst met snelkoppelingen die u via een menu kunt presenteren.

Easy Folder in actie
In plaats van kopieën van daadwerkelijke snelkoppelingen te maken, werkt Easy Folder eenvoudigweg het tekstbestand bij dat wordt gebruikt om een menu met beschikbare snelkoppelingen te maken. Als je wilt, kun je ook Shortcuts.txt in TextEdit of een andere teksteditor bewerken om snelkoppelingen handmatig aan het menu toe te voegen of te verwijderen.

Het tekstbestand bevat de snelkoppelingen die Easy Folder tijdens runtime weergeeft
Ga voor de snelkoppeling naar de downloadpagina op iCloud op uw iPhone of iPad met iOS 12 of hoger en tik vervolgens op de blauwe knop met het label Krijg snelkoppeling (tik op als u wordt gevraagd of u het bestand in de app Snelkoppelingen wilt openen Open). Hiermee wordt Easy Folder in uw bibliotheek in de app Shortcuts geïmporteerd.
Druk op Bibliotheek tabblad onderaan de app Snelkoppelingen en druk op Gemakkelijke map tegel om de snelkoppeling uit te voeren. Tik bij het opstarten op Bewerk knop en druk op Toevoegen, selecteer vervolgens snelkoppelingen in uw bibliotheek die u in het menu van Easy Folder wilt zien.

Snelkoppelingen selecteren voor snelle toegang via Easy Folder
Nadat u Easy Folder opnieuw hebt gestart, krijgt u nu de snelkoppelingen te zien die u in het vorige gedeelte hebt gekozen. Kies er een uit de lijst om deze te starten zonder de uitvoering van Easy Folder te stoppen. Dit is een geweldige manier om vanuit Easy Folder toegang te krijgen tot uw vaak gebruikte snelkoppelingen.
TUTORIAL: Hoe een Apple Music-album aan je startscherm toe te voegen
Kies om een snelkoppeling uit de lijst van EasyFolder te verwijderen Bewerk Tik in het menu op Verwijderen en selecteer eventuele snelkoppelingen u wilt verwijderen uit het menu en klikken Gedaan. Hiermee wordt het bestand Shortcuts.txt in uw iCloud Drive dienovereenkomstig bijgewerkt.

Wanneer u Easy Folder opnieuw uitvoert, zult u merken dat verwijderde snelkoppelingen uit het menu worden verwijderd (geen zorgen, eventuele snelkoppelingen die uit Easy Folder zijn verwijderd, worden intact in uw bibliotheek aangetroffen in de app Shortcuts).

Het menu Easy Folder na het verwijderen van de snelkoppeling Where Was This Taken?
TIP: Easy Folder is ook toegankelijk via uw startscherm, menu's en widgets delen.
Easy Folder aanpassen
Easy Folder kan naar wens worden aangepast zoals elke andere snelkoppeling.
Open de App met snelkoppelingen, druk op Bibliotheek tabblad onderaan en tik vervolgens op de drie puntjes in de rechterbovenhoek van de Easy Folder-tegel (zorg ervoor dat u de drie stippen raakt, anders voert u deze uit).

Tik op Snelkoppeling aanpassen om de interne mapnaam van Easy Folder te wijzigen
Om de interne mapnaam te wijzigen waar deze snelkoppeling het bestand Shortcuts.txt opslaat, past u eenvoudig het opslagpad aan onder de actie Map maken. Of tik op het instellingenpictogram in de rechterbovenhoek (het ziet eruit als twee schakelaars) en tik vervolgens op Aanpassen snelkoppeling.

NOTITIE: Als u de naam van Easy Folder wijzigt, kunt u de Easy Folder-snelkoppeling zelf niet openen via het menu, tenzij u op tikt Toevoegen en voeg Easy Folder opnieuw toe aan de lijst.
Net als bij andere snelkoppelingen op je iPhone of iPad, kun je een aantal handige algemene opties voor Easy Folder aanpassen door dat aan te raken instellingen knop in de rechterbovenhoek.

Pas het volgende naar wens aan door op te tikken instellingen pictogram in de rechterbovenhoek:
- Naam: Voer een gewenste titel in voor deze snelkoppeling.
- Icoon: Kies het pictogram Startscherm van de snelkoppeling door een bestaande afbeelding uit uw fotobibliotheek te selecteren, een nieuwe foto te maken met de camera van uw iOS-apparaat of te kiezen voor een van de glyphs.
- Kleur: Wijzig de glyph-kleur.
- glyph: Veeg om het gewenste pictogram te selecteren. Tik op Objecten, Mensen, Symbolen of Services in het tabblad onderaan om snel tussen pictogramsets te schakelen. Tik op Services om aan deze snelkoppeling een pictogram toe te wijzen dat populaire services zoals Apple Music, Facebook, Dropbox en anderen vertegenwoordigt.
- Beeld: Gebruik een nieuwe of bestaande afbeelding als het startschermpictogram van de snelkoppeling.
- Toevoegen aan Siri: Om deze snelkoppeling via een aangepaste Siri-spraakopdracht op te roepen, tikt u onderaan op de knop Opnemen, zegt u iets als "Easy Folder" en drukt u op Gereed.
- Weergeven in Widget: Maak deze snelkoppeling beschikbaar via de snelkoppelingenwidget van het scherm Vandaag.
- Weergeven in deelblad: Toegang tot deze actie vanuit andere apps via iOS's Share-bladmenu's.
- Toevoegen aan startscherm: Geef de snelkoppeling een eigen pictogram Startscherm voor snellere toegang.
De snelkoppeling toevoegen aan uw startscherm
Als u de optie selecteert Toevoegen aan startscherm zoals beschreven in de vorige sectie, geeft de Shortcuts-app de unieke URL van Easy Folder door aan Safari. Nu hoef je alleen maar op Safari te drukken ' Delen pictogram en kies vervolgens de optie Toevoegen aan startscherm, verschaffen aangepaste naam voor het pictogram en druk op Toevoegen.

U kunt het pictogram van Easy Folder handmatig verwijderen uit het startscherm, maar hiermee verwijdert u alleen het pictogram. Als u deze snelkoppeling permanent van uw iPhone of iPad wilt verwijderen, moet u deze handmatig uit uw bibliotheek verwijderen via de app Shortcuts.
Hulp nodig? Vraag het iDB!
Vind je dit leuk?
Zo ja, geef het dan door aan uw supportmedewerkers en laat hieronder een reactie achter.
Zat vast? Weet u niet zeker hoe u bepaalde dingen op uw Apple-apparaat moet doen? Laat het ons weten via [email protected] en een toekomstige tutorial kan een oplossing bieden.
Dien uw eigen instructiesuggesties in via [email protected].