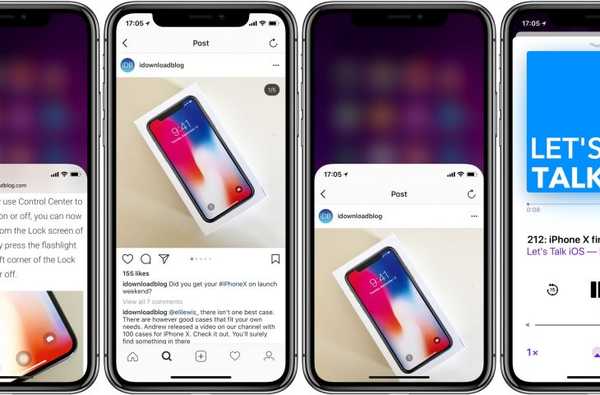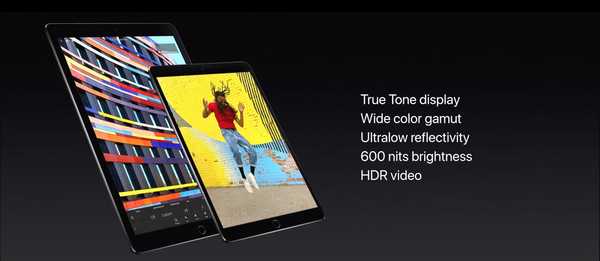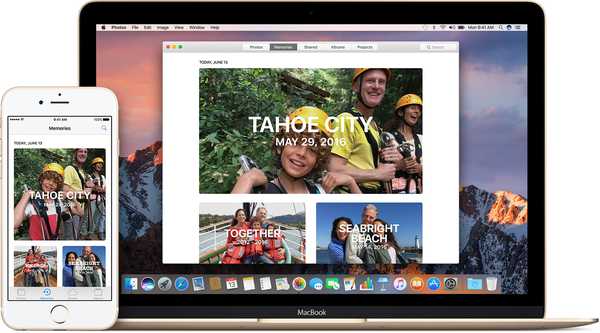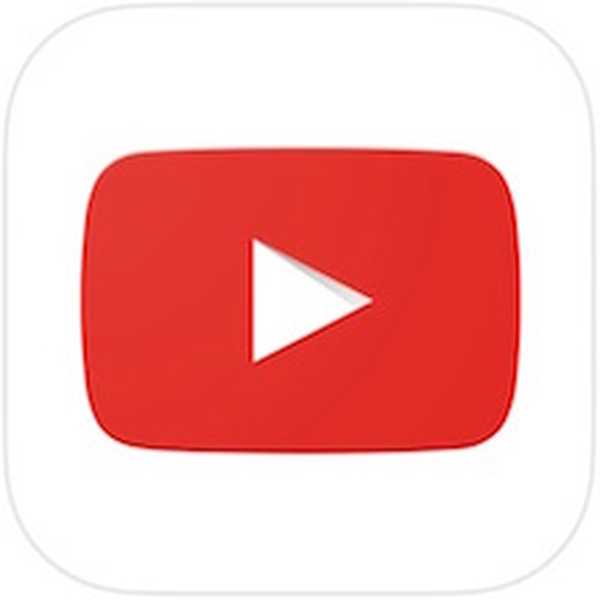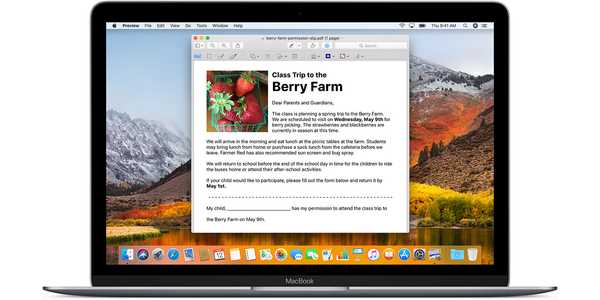
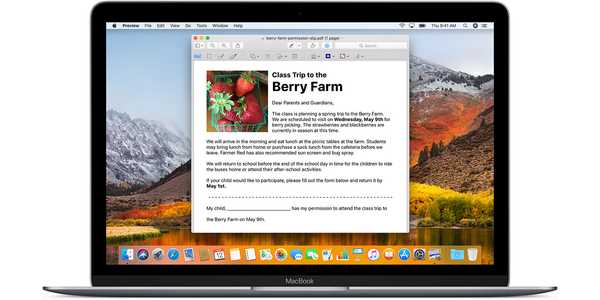
Met de Markup-tools in de Preview-app die op je Mac is geïnstalleerd, kun je iets op een afbeelding zetten, een PDF-bestand annoteren, wat tekst toevoegen, een document ondertekenen en nog veel meer.
Maar zou het niet geweldig zijn als je vanuit vrijwel elke Mac-app toegang had tot de Markup-tools waarmee je dingen kunt bewerken, zoals op iOS? Nou, Apple heeft dat wel, dus het zou geen verrassing moeten zijn dat macOS een Markup-extensie heeft die werkt in de meeste stock- en externe apps.
Hier is hoe het in te stellen.
Hoe de Markup-extensie op uw Mac in te schakelen
Ga als volgt te werk om de ingebouwde Markup-extensie van macOS in te schakelen:
1) Open de Systeem voorkeuren app.
2) Klik op de uitbreidingen pictogram en klik vervolgens op acties in de linkerkolom.
3) Je zou nu alle extensies die je op deze Mac hebt geïnstalleerd in de rechterkolom moeten zien.

Vind markup in de lijst en vink vervolgens het vakje aan om de extensie in te schakelen.

Gefeliciteerd, je kunt nu tekenen op afbeeldingen, documenten ondertekenen, annoteren, tekst toevoegen en meer in de meeste apps die werken met documenten, zoals Mail, TextEdit, Pixelmator enzovoort.

Als u de extensie van Markup inschakelt, kunt u afbeeldingen annoteren vanuit andere apps
Apps die niet werken met documenten, zoals FaceTime, ondersteunen helemaal geen Markup-functies.
Hoe de Markup-extensie op uw Mac te gebruiken
Als uw favoriete app op documenten is gebaseerd en ondersteuning biedt voor het bewerken, zoals Microsoft Word, Pages, Notes, om er maar een paar te noemen, kunt u de Markup-extensie gebruiken door eenvoudig met de muis over een afbeelding of object te bewegen in een gebied van de app waar u kan dingen bewerken.
Terwijl u de muisaanwijzer over de afbeelding beweegt, ziet u een naar beneden gerichte pijl in de rechterbovenhoek. Klik op de pijl en kies vervolgens de optie Opmaak in het pop-upmenu.
Nu kunt u de afbeelding inline annoteren met Markup zonder de app waarin u zich bevindt te verlaten.

In het voorbeeld van de stock Mail-app kan dit een nieuw e-mailbericht met een inline afbeelding zijn.

In TextEdit kunt u met Markup annotaties maken met inline afbeeldingen.

Op dezelfde manier kunt u aantekeningen maken op een inline afbeelding die is toegevoegd aan een notitie in de Notes-app.
Houd er rekening mee dat sommige apps mogelijk geen naar beneden gerichte pijl weergeven wanneer u de muisaanwijzer over een bewerkbare afbeelding beweegt, hoewel ze Markup ondersteunen.
Voorbeelden hiervan zijn stock-Apple-apps zoals Preview en Photos.

Druk in Voorbeeld op Shift (⇧) -Command (⌘) -A om de opmaakhulpmiddelen te tonen / verbergen.

In Foto's is Markup beschikbaar via de extensie-interface van de app bij het bewerken van een afbeelding.
Markup op iOS
Markup-functies zijn ook beschikbaar op iPhone-, iPad- en iPod touch-apparaten, met uitgebreide ondersteuning voor Apple Pencil op compatibele iPad-modellen. Op iOS 11 is Markup een actie-extensie die toegankelijk is via het menu Delen.
U kunt bijvoorbeeld toegang krijgen tot Markup via de beeldbewerkingsinterface van de stockfoto's-app om dingen te doen zoals een locatie op een kaart omcirkelen of een deel van een afbeelding vergroten. In Mail kunt u de opmaakhulpmiddelen gebruiken om tekeningen en tekst toe te voegen aan uw afbeeldingsbijlagen.
Deze superhandige extensie werkt ook in de app Bestanden en bijna elke op documenten gebaseerde iOS-app. In de app Bestanden kunt u bijvoorbeeld Markup gebruiken om uw handtekening toe te voegen of een zin in een PDF-document te markeren.
En met Instant Markup kunt u eenvoudig een screenshot maken van aantekeningen direct nadat u deze hebt gemaakt.
Hulp nodig? Vraag het iDB!
Als je dit leuk vindt, geef het dan door aan je supportmedewerkers en laat hieronder een reactie achter.
Zat vast? Weet u niet zeker hoe u bepaalde dingen op uw Apple-apparaat moet doen? Laat het ons weten via [email protected] en een toekomstige tutorial kan een oplossing bieden.
Dien uw instructiesuggesties in via [email protected].