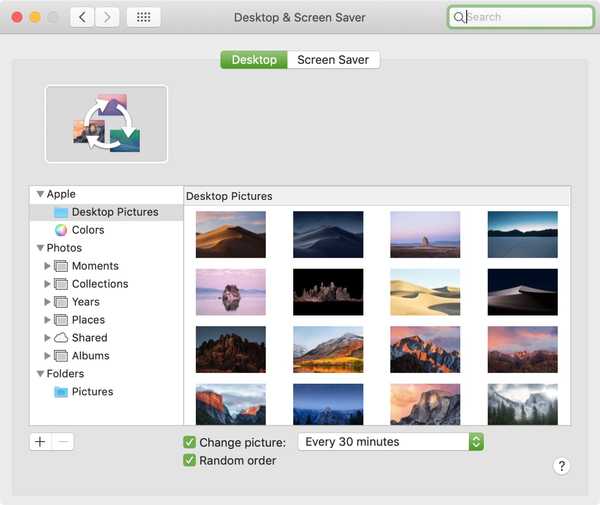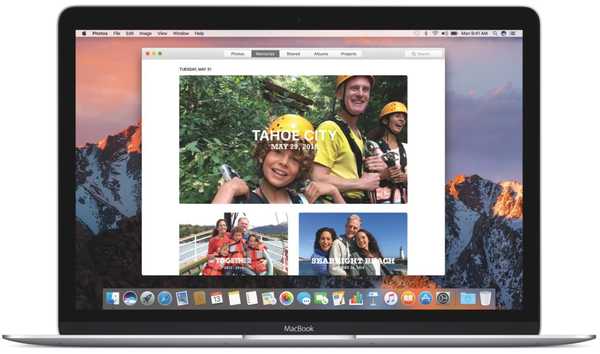

In tegenstelling tot iTunes kopieert Photos for Mac standaard elke geïmporteerde foto of video naar zijn eigen bibliotheek. Je kunt dat gedrag veranderen als je wilt, maar de meeste mensen geven er de voorkeur aan zich niet bezig te houden met het beheren van beheerde fotobibliotheken, zodat ze de instelling behouden zoals ze zijn. In dit bericht leggen we uit waar de afbeeldingen en video's van de app Foto's op uw Mac zijn opgeslagen en meer.
Waar zijn foto's van de app Foto's op uw Mac?
Alle afbeeldingen of video's die u in Foto's importeert, worden naar de eigen bibliotheek van de app gekopieerd.
Stel dat u een heleboel vakantiefoto's in een map op het bureaublad hebt staan. Als u ze naar het venster Foto's sleept en neerzet, kopieert de app ze naar de bibliotheek en kunt u de originelen van uw bureaublad verwijderen om opslag te besparen.

Standaard wordt de bibliotheek opgeslagen in de map Afbeeldingen van uw account in een bundel met de naam Foto's Library.photoslibrary. Het verschijnt als een enkel pictogram in Finder, maar is echt een bundel met bestanden.
TUTORIAL: Uw fotobibliotheek verplaatsen naar een andere schijf
Als u door de bundel wilt bladeren en de inhoud ervan wilt bekijken, klikt u er met de rechtermuisknop op in de Finder en kiest u Toon Inhoud van de verpakking uit het pop-upmenu. Uw Mac zou nu de verborgen mappen en bestanden in de bundel Foto'sbibliotheek moeten weergeven totdat u het Finder-venster sluit.

Hoewel je in de hoofdmap kunt duiken en je items kunt vinden die zijn genest in submappen met de naam van het jaar, de maand en de dag waarop ze zijn genomen, kun je comfortabel door de inhoud van je bibliotheek bladeren in de Foto's-app zelf. Trouwens, Finder toont alleen de niet-bewerkbare originelen - als je een foto hebt bijgesneden en een filter hebt toegepast, zie je je bewerkingen niet in Finder (voor meer informatie over waarom, zie de volgende sectie).
WAARSCHUWING: U wordt ten zeerste afgeraden om bestanden in de bundel handmatig aan te passen of Foto's kunnen enkele van uw instellingen / bewerkingen verliezen en zelfs uw bibliotheek beschadigen / verwijderen.

U kunt de bibliotheek naar een andere map, schijf of extern volume op uw Mac verplaatsen, een back-up van de bundel maken met Time Machine, een kopie maken voor bewaring en meer. Als je je bibliotheek naar een extern opslagapparaat gaat verplaatsen, zorg er dan voor dat de HFS + is geformatteerd, anders kun je iCloud-fotobibliotheek niet gebruiken.
Over niet-destructieve bewerking in Foto's
iPhoto, de vorige afbeeldingsmanager van Apple, was berucht om het maken van een nieuwe kopie van het afbeeldingsbestand voor elke uitgevoerde touch-up. Snijd een afbeelding bij - uw bewerking wordt opgeslagen als een nieuwe afbeelding. Voeg een filter toe, dat is weer een kopie. Pas helderheid-boom, nog een ander exemplaar aan. Een dergelijke luie benadering van niet-destructieve bewerking resulteerde in enorme hoeveelheden verspilde opslagruimte.
TUTORIAL: Hoe foto's en video's van uw oude naar een nieuwe iPhone over te zetten
Gelukkig gebruikt Photos veel meer geavanceerde ruimtebesparende technieken voor niet-destructieve bewerking. In plaats van een kopie te maken voor elke afzonderlijke bewerking, slaat de app in feite een script op van al uw bewerkingsacties (samen met Slo-Mo-gegevens) in .AAE-bestanden die u kunt tegenkomen bij het bladeren door de inhoud van de fotobibliotheek van uw iPhone op een computer.

Omdat .AAE-bestanden alleen bewerkingscommando's bevatten, zijn ze extreem klein van formaat.
Met andere woorden, Photos is in staat om de originelen intact te houden en al uw bewerkingen te onthouden als scriptopdrachten zonder enorme hoeveelheden kostbare opslagruimte te verspillen. Uw niet-bewerkte originelen worden veilig opgeslagen in de submap Masters in de bundel Foto'sbibliotheek. Touch-ups worden opnieuw programmatisch opgeslagen als bewerkingscommando's in dit .AAE-bestand.
Met dit ontwerp kunnen foto's uw originele items veilig bewaren, ongeacht hoe vaak u ze hebt bewerkt, zonder een nieuwe kopie voor elke bewerking te maken.
Nog een ding…
Foto's biedt verschillende opties voor het beheer van uw bibliotheek.
Net als de overgrote meerderheid van gebruikers, kunt u Foto's gebruiken in de standaardmodus, waarbij elke foto en video die in de app wordt geïmporteerd, automatisch naar de bibliotheek wordt gekopieerd. Of u kunt ruimte besparen op de schijf van uw Mac door Foto's te laten gebruiken in plaats van ze te kopiëren.
TUTORIAL: Foto's voor Mac gebruiken in de modus waarnaar wordt verwezen
iCloud-fotobibliotheek is een andere goede manier om opslagruimte op uw Mac te besparen.
Stel iCloud-fotobibliotheek in om originelen op volledig formaat op te slaan in iCloud en Foto's schakelen over naar kleinere, apparaatgeoptimaliseerde lokale afbeeldingen en video's (maak je geen zorgen, je originelen worden altijd veilig opgeslagen in iCloud, ongeacht hoe vaak je ze hebt bewerkt ).

Last but not least kunt u met Foto's extra bibliotheken maken (d.w.z. afzonderlijke bibliotheken voor persoonlijke foto's en werkfoto's), gemakkelijk schakelen tussen deze bibliotheken, een bibliotheek delen met meerdere gebruikers en meer, maar deze onderwerpen worden in toekomstige tutorials gedetailleerd besproken.
Het is een afronding, jongens en meisjes!
Hopelijk heb je nu een beter inzicht in hoe Foto's je geïmporteerde foto's en video's beheert, waar ze op je computer zijn opgeslagen en meer. Als u meer wilt weten over de manier waarop Foto's met uw media omgaan, aarzel dan niet om ons te reageren en onze goed geïnformeerde schrijvers zullen hun best doen om uw vragen te beantwoorden.
Ik zou het geweldig vinden als je dit artikel op sociale media kunt delen (geen druk echter).