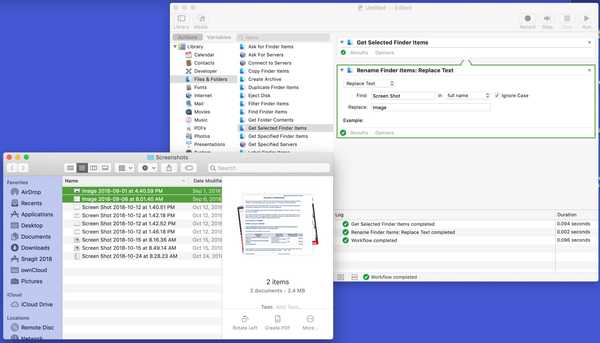
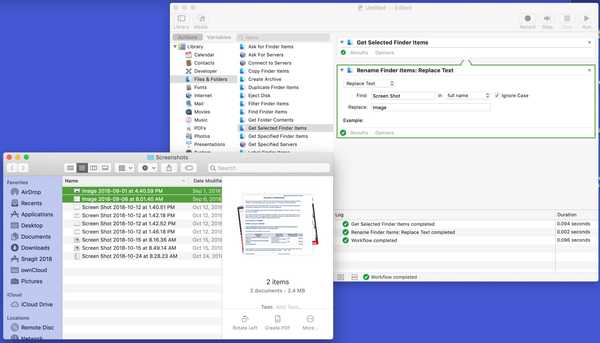
De Automator-tool op de Mac is misschien intimiderend voor sommige gebruikers, maar het kan een zeer handige app zijn. U kunt geautomatiseerde workflows, acties of applicaties maken die u helpen vervelende taken uit te voeren. Daarnaast zijn er enkele taken die u ermee kunt doen die gewoon netjes zijn.
Hier zijn 10 coole dingen die je kunt doen met Mac Automator.
1. Batch hernoemen van bestanden
Er is geen reden om bestanden een voor een te hernoemen als u wilt dat de namen consistent zijn. Gebruik gewoon deze Automator Workflow.
1) Kiezen workflow als het type.
2) Zorg ervoor dat Actie is geselecteerd in het menu uiterst links. Onder Bibliotheek Klik Bestanden & mappen.
3) Selecteer rechts Krijg geselecteerde Finder-items en sleep het naar het hoofdvenster.
4) Selecteer onder die optie in het menu Hernoem Finder-items en sleep het naar het hoofdvenster onder de vorige actie.
5) Er verschijnt een pop-up waarin u wordt gevraagd of u kopieën wilt maken van de hernoemde items of de originelen wilt wijzigen. Maak uw keuze.
6) In de Datum of tijd toevoegen vervolgkeuzelijst, selecteer de actie die u wilt gebruiken. Vervang tekst is de tekst die in dit voorbeeld wordt gebruikt, dus voer de tekst in die u wilt vervangen en waarmee.
7) Open vinder naar de locatie van de bestanden die u wilt hernoemen en selecteer ze.
8) Klik in het Automator-venster Rennen rechtsboven.

U zou dan de namen moeten zien van de bestanden die u in Finder hebt geselecteerd, gewijzigd in de namen die u hebt ingesteld.
2. Formaat van afbeeldingen wijzigen
Wijzig de grootte van uw afbeeldingen snel en zonder beeldbewerkingssoftware te openen met deze Automator Quick Action.
1) Kiezen Snelle actie als het type.
2) In de Workflow ontvangt stroom vervolgkeuzelijst selecteren afbeeldingsbestanden.
3) Zorg ervoor dat acties is geselecteerd in het menu uiterst links. Onder Bibliotheek, Klik Bestanden & mappen.
4) Selecteer rechts Krijg gespecificeerde Finder-items en sleep het naar het hoofdvenster.
5) Klik in het menu uiterst links op foto's.
6) Selecteer en sleep naar rechts Afbeeldingen schalen naar het hoofdvenster onder de Finder-actie.
7) Stel de gewenste grootte in pixels of percentage in.

Sla het Automator-bestand op met een naam die u kunt onthouden, zoals Formaat afbeeldingen wijzigen. Wanneer u deze snelle actie wilt uitvoeren, valt deze onder de Diensten categorie. Klik dus met de rechtermuisknop op de afbeelding en selecteer deze in het menu Services of klik op Finder en ga naar Services in de menubalk.
3. Converteer afbeeldingsbestandsformaten
Misschien moet u een afbeelding van een jpg naar een png of iets dergelijks converteren. Dit type conversie is ook eenvoudig met Automator.
1) Kiezen workflow als het type.
2) Zorg ervoor dat Actie is geselecteerd in het menu uiterst links. Onder Bibliotheek Klik Bestanden & mappen.
3) Selecteer rechts Krijg geselecteerde Finder-items en sleep het naar het hoofdvenster.
4) Klik in het menu uiterst links op foto's.
5) Selecteer en sleep naar rechts Wijzig het type afbeeldingen naar het hoofdvenster onder de Finder-actie.
6) In de Typen vervolgkeuzelijst, selecteer de bestandsindeling om de afbeelding naar te converteren.

Als u de workflow wilt gebruiken, selecteert u uw afbeelding op de locatie en klikt u vervolgens op Rennen in het Automator-venster. Een kopie van uw afbeelding met het nieuwe bestandsformaat wordt op dezelfde locatie opgeslagen. Je hebt dus nog steeds het origineel en een kopie.
4. Converteer PDF's naar afbeeldingen
Deze Automator-workflow is geweldig als u een PDF hebt die u naar een afbeelding wilt converteren.
1) Kiezen workflow als het type.
2) Zorg ervoor dat Actie is geselecteerd in het menu uiterst links. Onder Bibliotheek Klik Bestanden & mappen.
3) Selecteer rechts Krijg geselecteerde Finder-items en sleep het naar het hoofdvenster.
4) Klik in het menu uiterst links op PDF's.
5) Selecteer en sleep naar rechts PDF-pagina's weergeven als afbeeldingen naar het hoofdvenster onder de Finder-actie. Maak uw selecties in dat vakformaat, resolutie en de rest volgens uw voorkeur.
6) Deze stap is optioneel, maar nuttig om uw conversies in een gemeenschappelijk gebied te plaatsen. Selecteer uiterst links Bestanden & mappen.
7) Selecteer en sleep naar rechts Finder-items verplaatsen naar het hoofdvenster onderaan de workflow.
8) In de Naar vervolgkeuzelijst, selecteer uw locatie.

Als u de workflow wilt gebruiken, selecteert u uw PDF vanaf de locatie en klikt u vervolgens op Rennen in het Automator-venster. Klaar en klaar.
5. Combineer meerdere PDF's
Misschien hebt u een paar PDF-bestanden die u wilt samenvoegen tot één PDF-document. Hier leest u hoe u de Automator-workflow instelt.
1) Kiezen workflow als het type.
2) Zorg ervoor dat Actie is geselecteerd in het menu uiterst links. Onder Bibliotheek Klik Bestanden & mappen.
3) Selecteer rechts Krijg geselecteerde Finder-items en sleep het naar het hoofdvenster.
4) Klik in het menu uiterst links op PDF's.
5) Selecteer en sleep naar rechts Combineer PDF-pagina's naar het hoofdvenster onder de Finder-actie.
6) Selecteer een van beide Pagina's toevoegen of Pagina's door elkaar schudden volgens uw voorkeur.
7) Deze stap is optioneel maar nuttig om uw PDF's op een gemeenschappelijke plek te plaatsen. Selecteer uiterst links Bestanden & mappen.
8) Selecteer en sleep naar rechts Finder-items verplaatsen naar het hoofdvenster onderaan de workflow.
9) In de Naar vervolgkeuzelijst, selecteer uw locatie.

Om uw PDF's te combineren, selecteert u ze en klikt u op Rennen in het Automator-venster. Uw nieuwe PDF komt op de door u opgegeven locatie aan.
6. Maak een schakelaar Licht / Donker modus voor uw Dock
Als je vaak van de Lichtmodus naar de Donkere modus wilt veranderen of andersom, maak er dan een eenvoudige schakelaar van met deze schakelaar in je Dock.
1) Kiezen Toepassing als het type.
2) Zorg ervoor dat acties is geselecteerd in het menu uiterst links. Onder Bibliotheek Klik Gereedschap.
3) Selecteer en sleep naar rechts Wijzig het uiterlijk van het systeem naar het hoofdvenster van Automator.
4) kiezen Licht / donker schakelen uit de vervolgkeuzelijst.
5) Klik het dossier uit de menubalk en selecteer Opslaan.
6) Geef het bestand een naam en sla het op op de gewenste locatie, zoals Toepassingen, en klik op Opslaan.

Wanneer u klaar bent met het maken van de schakelaar, opent u de locatie waar u deze hebt opgeslagen en sleept u deze naar uw Dock. Klik er vervolgens op om snel tussen de lichte en donkere modus te schakelen.
7. Maak verjaardagsgroeten voor uw contacten
Wees van tevoren klaar wanneer de verjaardagen van uw contacten aankomen. U kunt een verjaardagswens maken die klaar is om met een klik te verzenden.
1) Kiezen Toepassing als het type.
2) Zorg ervoor dat acties is geselecteerd in het menu uiterst links. Onder Bibliotheek Klik Contacten.
3) Selecteer rechts Vind mensen met verjaardagen en sleep het naar het hoofdvenster. In de vervolgkeuzelijst kunt u kiezen wanneer de verjaardag moet zijn, zoals vandaag, morgen of volgende week.
4) Klik in het menu uiterst links op Mail.
5) Selecteer rechts Stuur verjaardagswensen en sleep het naar het hoofdvenster onder de actie Contacten. U kunt de wenskaart kiezen, een willekeurige kaart naar elke persoon verzenden en een bericht toevoegen.
6) Geef het bestand een naam en sla het op op de gewenste locatie, zoals Toepassingen, en klik op Opslaan.

Wanneer u deze toepassing nu uitvoert en er een verjaardag wordt gevonden voor de dag die u hebt geselecteerd, verschijnt er een e-mail met de begroeting, het bericht en de ontvanger. Raken Sturen en je bent klaar.
8. Hoor tekstbestanden hardop voorgelezen
Als u tekst uit een document hardop wilt voorlezen of gewoon leuk vindt, kunt u dit eenvoudig instellen met Automator.
1) Kiezen workflow als het type.
2) Zorg ervoor dat Actie is geselecteerd in het menu uiterst links. Onder Bibliotheek Klik Tekst.
3) Selecteer rechts Download inhoud van TextEdit-document en sleep het naar het hoofdvenster.
4) Selecteer in hetzelfde menu Spreek test en sleep het naar het hoofdvenster onder de vorige actie. U kunt de gewenste stem kiezen met behulp van de vervolgkeuzelijst.

Als u de workflow wilt gebruiken, selecteert u uw tekst op de locatie en klikt u vervolgens op Rennen in het Automator-venster. Ga dan achterover zitten en luister naar de woorden.
9. Start een snelle schermopname
Als u uw scherm vaak opneemt, of het nu gaat om zelfstudies, uw YouTube-kanaal of uw eigen manier om aantekeningen te maken, maak dan een Automator-toepassing om uw opname sneller dan ooit te starten.
1) Kiezen Toepassing als het type.
2) Zorg ervoor dat acties is geselecteerd in het menu uiterst links. Onder Bibliotheek, Klik Films.
3) Selecteer rechts Nieuwe schermopname en sleep het naar het hoofdvenster.
4) Selecteer in hetzelfde menu Start Schermopname en sleep het naar het hoofdvenster onder de vorige actie.
5) Klik het dossier uit de menubalk en selecteer Opslaan.
6) Geef het bestand een naam en sla het op op de gewenste locatie, zoals Toepassingen, en klik op Opslaan.

Je kunt deze applicatie op je bureaublad zetten of zelfs op je Dock. Klik vervolgens op om uw schermopname te starten zonder een andere app te openen.
10. Sluit al uw applicaties
Maak een eenvoudige snelkoppeling met Automator voor een snelle en gemakkelijke manier om al uw open applicaties af te sluiten.
1) Kiezen Toepassing als het type.
2) Zorg ervoor dat acties is geselecteerd in het menu uiterst links. Onder Bibliotheek, Klik Gereedschap.
3) Selecteer rechts Sluit alle toepassingen en sleep het naar het hoofdvenster. Let op, het is verstandig om de Vraag om wijzigingen op te slaan optie zodat u geen niet-opgeslagen werk verliest voordat uw toepassingen worden afgesloten. U kunt ook applicaties toevoegen aan de Geef niet op lijst om ze open te houden wanneer u dit uitvoert.
4) Klik het dossier uit de menubalk en selecteer Opslaan.
5) Geef het bestand een naam en sla het op op de gewenste locatie, zoals Toepassingen, en klik op Opslaan.

Wanneer u de nieuwe Automator-toepassing uitvoert, worden de andere geopende toepassingen gesloten. Met de optie Wijzigingen opslaan gemarkeerd, wordt u ook gevraagd uw items op te slaan.
Inpakken
Hopelijk vind je een of meer van deze Automator-trucs iets nuttigs. Laat ons weten welke u besluit te gebruiken en hoe u het leuk vindt in de reacties hieronder!











