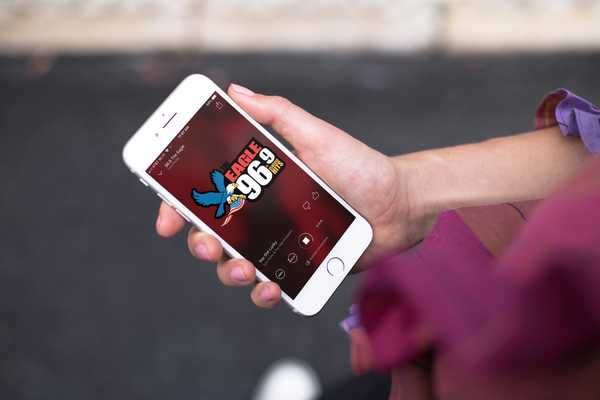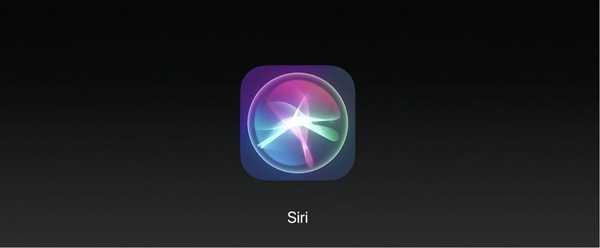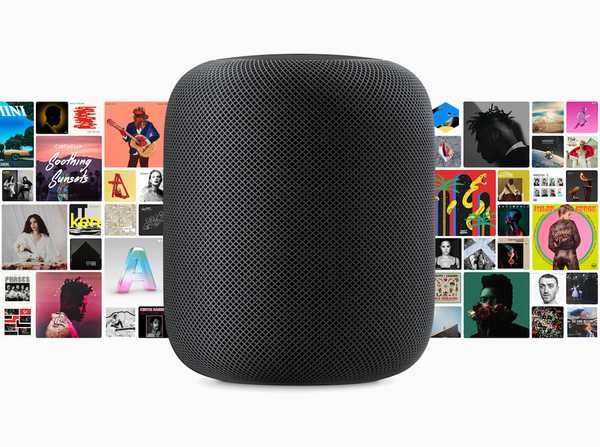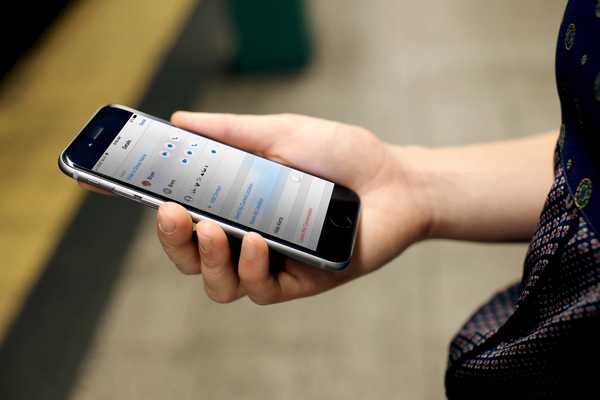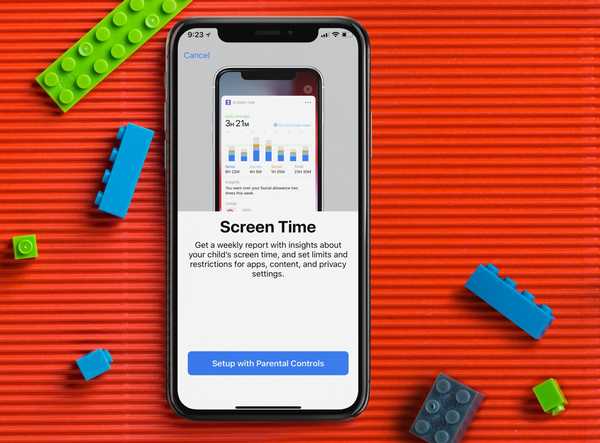
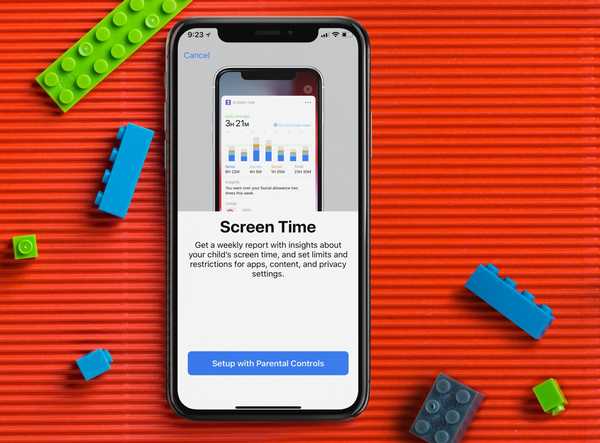
Tools van Apple maken het eenvoudiger om de schermtijd van kinderen op iPhone en iPad te beperken. Hier ziet u hoe u deze functies kunt gebruiken voor extra gemoedsrust.
Maar bekijk eerst Harris's praktische video-walkthrough hieronder ingesloten voor een gedetailleerd overzicht van alle nieuwe functies van Screen Time.
Abonneer je op iDownloadBlog op YouTube
Beperk de schermtijd van kinderen
Met de tool Screen Time kunt u bijhouden hoeveel tijd u elke dag op uw apparaten doorbrengt. Misschien nog belangrijker, u kunt ook de digitale wellness-tool gebruiken om regels op te stellen die ook uw kinderen kunnen volgen.
Als u Screen Time wilt gebruiken om het apparaatgebruik van uw kinderen bij te houden en te beheren, moet u ze toevoegen aan uw iCloud Family Sharing-account. Als je dit hebt gedaan, zie je hun namen onder aan de hoofdpagina van de schermtijd in het gedeelte Gezinsgebruik. Screen Time bevindt zich op het hoofdscherm van de app Instellingen.
1) Starten, selecteer uw kind van de lijst.
2) Tik op het volgende scherm op Schakel de schermtijd in. Zodra u dit doet, ziet u een bericht dat zegt:
Scherm tijd. Ontvang een wekelijks rapport met inzichten in de schermtijd van uw kind en stel limieten en beperkingen in voor apps, inhoud en privacy-instellingen.

3) Klik Instellen met ouderlijk toezicht van het scherm.
4) Op de volgende pagina wordt u gevraagd om een Downtime-schema in te stellen door een te maken Start- en eindtijd.
Gedurende deze tijd kunnen oproepen, berichten en andere apps die u wilt toestaan nog steeds worden gebruikt. Al het andere, inclusief meldingen, wordt uitgeschakeld. In het ideale geval wilt u misschien het downtime-schema beschouwen als de slaaptijd van uw kind. Klik Stel Downtime in om naar het volgende scherm te gaan. U kunt ook selecteren Niet nu als u niet zeker weet welke tijden u moet kiezen.

5) Vervolgens ziet u de pagina App-limieten. Vanaf hier stelt u dagelijkse tijdslimieten in voor app-categorieën die u wilt beheren. Nadat de limiet is bereikt, is uw toestemming vereist om meer tijd te geven. U kunt selecteren om te beperken Alle apps en categorieën, Spellen, of Sociaal netwerken.
U kunt de app-limieten verder aanpassen door te selecteren Toon alle categorieën. U kunt tijdsbeperkingen instellen voor meer dan één categorie.
Nadat u het type apps hebt geselecteerd dat u wilt beperken, moet u een Tijdbedrag instellen door op te tikken reeks en het kiezen van de hoeveelheid tijd. App-limiet instellen wanneer voltooid. U kunt ook selecteren Niet nu als u niet zeker bent.
6) Ten slotte ziet u het scherm Inhoud en privacy. In dit gedeelte kunt u expliciete en volwassen inhoud in de iTunes- en App Stores, muziek en websites beperken. U kunt ook uw toestemming vragen om de privacy-instellingen te wijzigen. Klik Doorgaan met.
7) Op het volgende scherm voegt u een ouderwachtwoord toe. Dit wachtwoord bevat vier cijfers en is nodig om meer tijd toe te staan of om de instellingen voor de schermtijd aan te passen. Stel met behulp van het cijferblok de Ouder wachtwoord. Voer je wachtwoord opnieuw in.
8) Nadat u deze stappen hebt doorlopen, ziet u een overzichtspagina voor de schermtijdinstellingen voor uw kind. U kunt vanuit dit scherm ook wijzigingen aanbrengen in Downtime, App-limieten, Altijd toegestaan en Inhoud- en privacybeperkingen. Zorg ervoor dat u uw ouderwachtwoord onthoudt.
Kun je ook de Screen Time-toegangscode van je kind verwijderen of de Screen Time van dit scherm uitschakelen?.
App-limieten en altijd toegestaan
Laten we op dit scherm App-limieten en Altijd toegestaan verder verkennen.
1) Onder App-limieten ziet u de dagelijkse tijdslimieten die u in stap 5 hierboven had toegevoegd. In dit voorbeeld is er een limiet van één uur voor games en productiviteit:

2) Klik Limiet toevoegen om categorieën en tijd toe te voegen.
3) Onder Altijd toestaan, vindt u een lijst met apps die beschikbaar zijn tijdens downtime of als u de applimiet Alle apps en categorieën hebt geselecteerd. Standaard zijn de toegestane apps Telefoon, Berichten en FaceTime.

4) Klik op de + of - naast de app om toe te voegen en te verwijderen, respectievelijk.
In het bovenstaande voorbeeld zijn de apps 1Blocker en Activity toegevoegd aan Toegestane apps terwijl FaceTime is verwijderd.
rapporten
Met Screen Time belooft Apple u dagelijkse en wekelijkse rapporten te sturen met de status van uw kinderen. Deze rapporten tonen de totale tijdsbesteding in afzonderlijke apps, het gebruik in verschillende categorieën apps, hoeveel meldingen worden ontvangen en hoe vaak iPhone of iPad worden opgehaald. Screen Time geeft u ook toegang tot het activiteitenrapport van uw kind vanaf hun iOS-apparaten met Family Sharing in iCloud.

Indrukwekkend
Om de schermtijd voor uw kinderen op iOS-apparaten te beperken, heeft Apple een aantal geweldige tools samengesteld. De functie Screen Time is veelbelovend en we kunnen niet wachten om te zien hoe het zich in de loop van de tijd ontwikkelt.