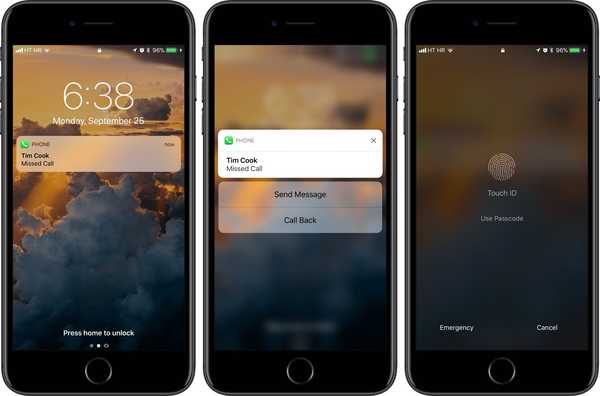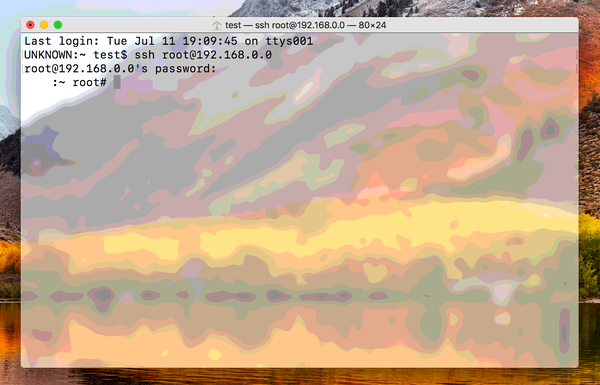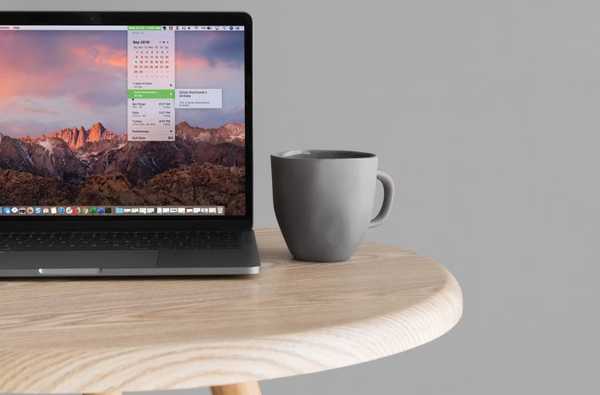

De datum en tijd in je menubalk hebben, kan natuurlijk heel handig zijn, maar wat als je wat meer zou kunnen hebben? Misschien werkt u aan een project en moet u het weeknummer in één oogopslag zien. Of misschien wilt u zien wat er op uw agenda staat zonder de Agenda-app te openen.
U kunt items zoals deze zichtbaar en snel toegankelijk hebben rechtstreeks vanuit uw menubalk met een app genaamd Dato. Dit is wat Dato u geeft en hoe u het kunt gebruiken.
Download Dato van de Mac App Store
Dato is momenteel beschikbaar voor slechts $ 1,99 in de Mac App Store. En je hebt geluk als je dit nu leest, omdat we een promotiecode voor de app weggeven aan één gelukkige lezer.

Vervang de systeemdatum en -tijd door Dato
Nadat u Dato op uw Mac hebt geïnstalleerd, is de rest een fluitje van een cent. Open de app en klik OK op het informatiescherm. Dato verschijnt in uw menubalk en ziet eruit als uw systeemdatum en -tijd. Om die systeemklok te vervangen, verwijdert u hem gewoon uit de menubalk met behulp van een van deze methoden.
- Houd de Commando en sleep de systeemdatum en -tijd uit uw menubalk.
- Open je Systeem voorkeuren > Datum Tijd en schakel het selectievakje uit voor Datum en tijd weergeven in de menubalk.
- Klik op de datum- en tijdknop in uw menubalk en selecteer Voorkeuren voor datum en tijd openen, en schakel het selectievakje uit om het in de menubalk weer te geven.

Als u Dato nu naar de plek wilt verplaatsen waar u de systeemdatum en -tijd had, is het eenvoudig. Houd de Command-toets ingedrukt, klik op Dato in de menubalk en sleep deze naar de gewenste locatie.
Wat u kunt doen met Dato
De voorkeuren voor Dato zijn ingebouwd in de menubalkknop. Dus klik erop, schuif naar beneden voorkeuren, en kies vervolgens uit de handige opties. Schakel gewoon in of uit indien nodig.

Weergeven in menu: Deze items worden weergegeven wanneer u op Dato klikt in uw menubalk; Kalender, Kalendergebeurtenissen, Tijdzones en Weeknummer. Kalenderevenementen en tijdzones kunnen worden aangepast.
- Schakel voor Agenda-evenementen de aangesloten agenda's in en uit voor degenen waarvoor u evenementen wilt zien of wilt gebruiken Alles inschakelen / uitschakelen aan de onderkant.
- Klik voor tijdzones op Tijdzones toevoegen, zoek naar de stad en klik op Toevoegen. U kunt de tijdzone een aangepaste naam geven door terug te gaan naar voorkeuren > Tijdzones > Gekozen tijdzones > Rename.

Weergeven in menubalk: Deze items kunnen rechts in de menubalk worden weergegeven; Datum, dag van de week, seconden, AM / PM en weeknummer.
24-uurs tijd en eerste dag van de week: Deze gebruiken uw systeeminstellingen in Taal en regio. Als u er een wilt wijzigen, selecteert u deze en klikt u op OK wanneer u het bericht ziet en breng uw wijzigingen aan wanneer het venster Systeemvoorkeuren wordt geopend.

Inpakken
Dato is een coole app waarmee je meer kunt doen met je menubalk zonder deze rommelig te maken. Zie precies wat u zoekt in de menubalk en nog meer met één klik. Ga je Dato bekijken? Laat het ons weten!
En nu voor die weggeefactie! We hebben één promotiecode voor Dato en deze is beschikbaar op basis van wie het eerst komt, het eerst maalt:
3YRE749HEFR7