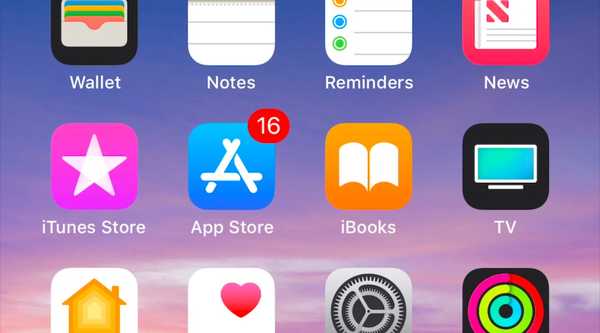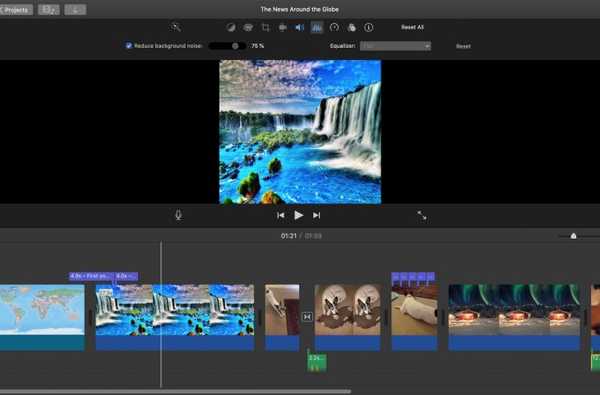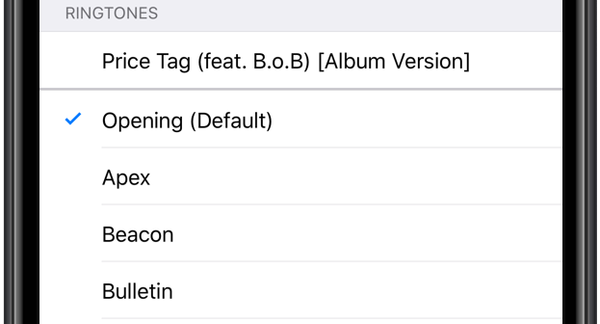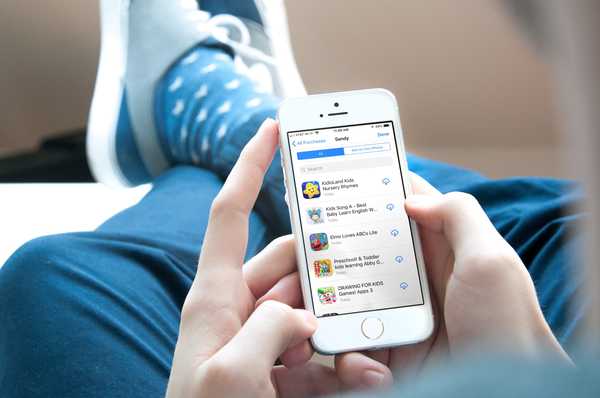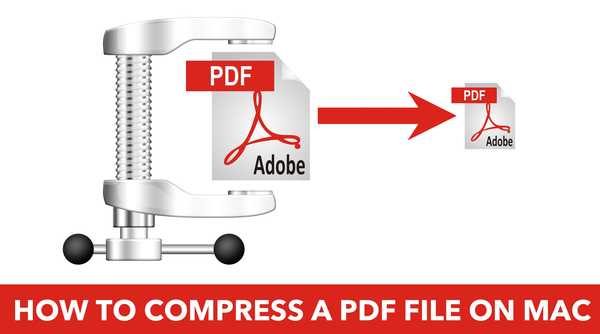
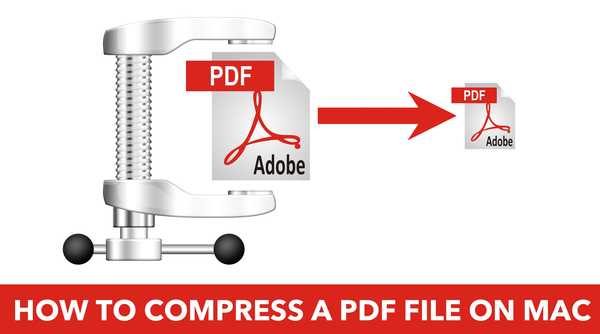
Portable Document Format, of kortweg PDF, is een van de meest alomvattende bestandsindelingen die universeel op verschillende platforms wordt gebruikt. Een PDF gemaakt op een Windows-pc kan bijvoorbeeld eenvoudig worden geopend en zelfs worden bewerkt op een Mac. Dat alleen al maakt het een van de meest gebruikte en meest handige bestandsformaten.
Op de Mac kun je eenvoudig een PDF maken zonder de behoefte aan extra software, iets dat ik persoonlijk vrij vaak gebruik. Hoewel het proces snel en eenvoudig is, mist het aanpassingsopties, met name over de kwaliteit, en bij uitbreiding de bestandsgrootte, van de gegenereerde PDF.
In deze gevallen kunt u eindigen met een zeer groot PDF-bestand dat meerdere MB weegt. Natuurlijk, hoe beter de kwaliteit van het document, hoe zwaarder het bestand zal worden.
Er zijn gevallen waarin kwaliteit belangrijker is dan de bestandsgrootte, maar in de meeste gevallen wilt u waarschijnlijk een kleinere bestandsgrootte hebben, waardoor u bijvoorbeeld gemakkelijker kunt e-mailen. Gelukkig is er een relatief onbekende functie op je Mac waarmee je een bestaand PDF-bestand kunt nemen en comprimeren om de grootte te verkleinen.
In deze zelfstudie laat ik je zien hoe je de bestandsgrootte van een PDF op een Mac kunt comprimeren en verkleinen met behulp van de Preview-app.
Hoe een PDF op Mac te comprimeren
Voor deze tutorial heb ik een voorbeeld-PDF gedownload die 105 MB weegt. Dit is een vrij groot bestand dat je met veel e-mailservices niet eens naar iemand kunt verzenden. We zullen zien hoeveel het reductieproces van de bestandsgrootte helpt aan het einde van het proces.
1) Dubbelklik op uw Mac op het PDF-bestand dat u wilt comprimeren om het te openen. Standaard zou het moeten openen met Preview. Als dit niet het geval is, moet u dat bestand openen met Preview.
2) Klik in de menubalk op het dossier, klik dan op Exporteren…
3) Klik op de Kwarts filter drop-down menu.

4) kiezen Verklein de bestandsgrootte, de klik Opslaan. Het gecomprimeerde PDF-bestand wordt op uw computer opgeslagen.
Helaas heb je geen controle over het compressieniveau. In de meeste gevallen zult u daar waarschijnlijk niets om geven, maar als dat iets is dat u echt wilt aanpassen, moet u op zoek gaan naar meer capabele apps van derden, zoals PDF Expert.
resultaten: Mijn 105 MB-bestand is gecomprimeerd en teruggebracht tot slechts 3,2 MB, wat een reductie van ongeveer 97% betekent. Hoewel sommige afbeeldingen in het document duidelijk hun scherpte hebben verloren, ziet de tekst in het bestand er net zo scherp uit in de gecomprimeerde versie als in de originele versie.
Uw kilometerstand zal sterk variëren, afhankelijk van het originele bestand, wat het bevat en wat uw Mac effectief in dat bestand kan comprimeren, maar in de meeste gevallen krijgt u een bestand dat aanzienlijk is verkleind.
We hebben vrij uitgebreid geschreven over het beheren van PDF-documenten op iDB. Voor degenen die PDF-bestandsbeheer op een Mac willen leren kennen, bekijk onze handleidingen over het maken van PDF-documenten, het splitsen en het combineren van PDF-bestanden en het ondertekenen van een PDF zonder de noodzaak van aanvullende software.