

Een van de beste functies van spreadsheettoepassingen zoals Numbers zijn de ingebouwde functies en formules. Met deze handige kleine hulpmiddelen kunt u veel eenvoudiger met uw nummers werken. U kunt een kolom optellen, het maximale aantal op een rij krijgen, een groep cellen gemiddeld maken en meer, zonder zelf de berekeningen uit te voeren.
Hoewel er veel ingebouwde formules zijn, wordt een handvol hiervan het vaakst gebruikt. Apple maakt deze dus gemakkelijk toegankelijk in de Numbers-toepassing. Ze omvatten som, gemiddelde, minimum, maximum, aantal en product.
Deze zelfstudie laat zien hoe u met deze algemene functies en formules in Numbers werkt op zowel Mac als iOS.
Formules invoegen in Numbers op Mac
Hoewel de spreadsheet die we in ons voorbeeld gebruiken klein is, stel je voor dat je er een hebt met honderden kolommen of rijen. Dit is wanneer het gebruik van die formules voor uw berekeningen het meest waardevol is.
Het invoegen van de gewenste formule werkt op dezelfde manier, ongeacht of de waarden zich in kolommen, rijen of een groep cellen bevinden.
Begin door de cel te selecteren waar u de formule en het daaropvolgende resultaat wilt weergeven. Selecteer vervolgens invoegen > Formule uit de menubalk of de Knop invoegen op de werkbalk en kies de formule. Wanneer het in uw spreadsheet verschijnt, drukt u op invoeren sleutel.
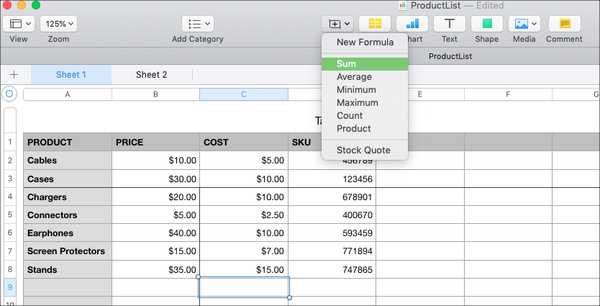
Nummers zullen raden op welke groep cellen u de formule wilt toepassen; u kunt dit echter eenvoudig wijzigen.
Formules bewerken
Dubbelklik op de cel met de formule die u zojuist hebt ingevoegd. Er verschijnt een kleine pop-up met de formule en op welke cellen deze van toepassing is. Als u dit wilt wijzigen, sleept u de hoeken van het cellenbereik naar de gewenste cellen of klikt u in de pop-up en past u de cellen aan door de labels in te typen. Wanneer u klaar bent, klikt u op vinkje in het groen.
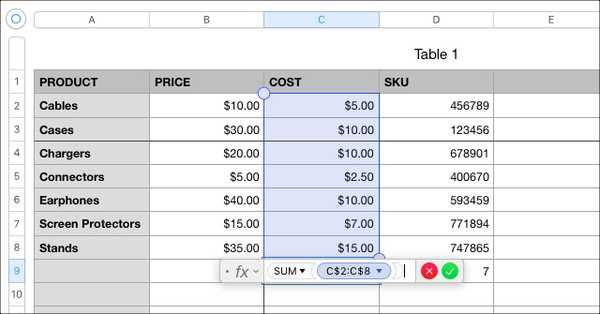
Een snel overzicht van formules krijgen
Misschien wilt u een weergave van een van de formules krijgen zonder deze daadwerkelijk als een cel in de spreadsheet in te voeren. U wilt bijvoorbeeld het gemiddelde van een kolom of het grootste aantal in een groep cellen zien.
Selecteer de cellen en onderaan het venster Nummers ziet u elk van die gemeenschappelijke formules automatisch worden weergegeven. En als u er een wilt toevoegen aan de weergave, selecteert u het tandwielpictogram aan de rechterkant en kiest u de functie.
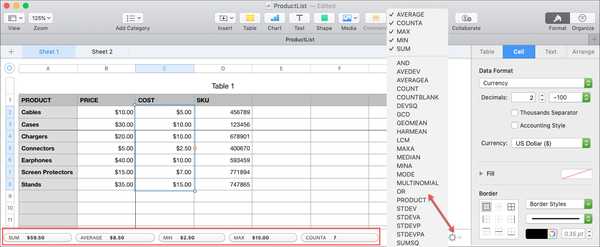
Formules invoegen en bewerken in Numbers op iPhone en iPad
Als u onderweg met uw spreadsheet werkt, kunt u ook formules op uw iPhone en iPad invoegen.
Selecteer de cel waarin u de formule en het daaropvolgende resultaat wilt weergeven. Druk op Cel onderaan en kies Nieuw Formule uit het pop-upmenu.
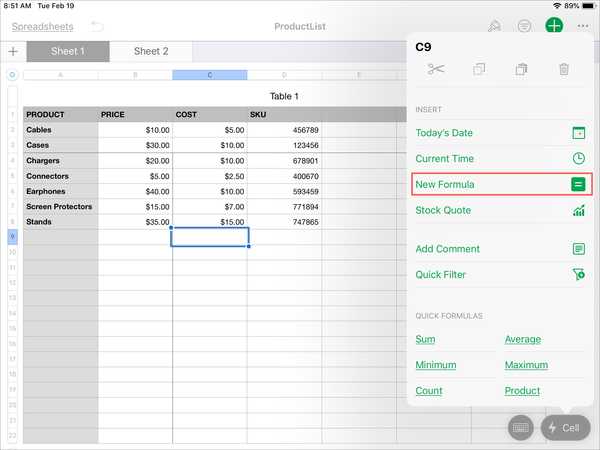
U kunt vervolgens de formule zelf invoeren of nog beter, tik op de Functie (Fx) knop aan je linker kant. Je zult dan die gemeenschappelijke formules weer zien. Tik op degene die je wilt en het zal in het tekstgebied onderaan verschijnen. Sleep met uw vinger door de cellen waarop u de formule wilt toepassen of typ ze in het tekstgebied waar 'waarde' wordt weergegeven. Druk op vinkje groen wanneer u klaar bent.
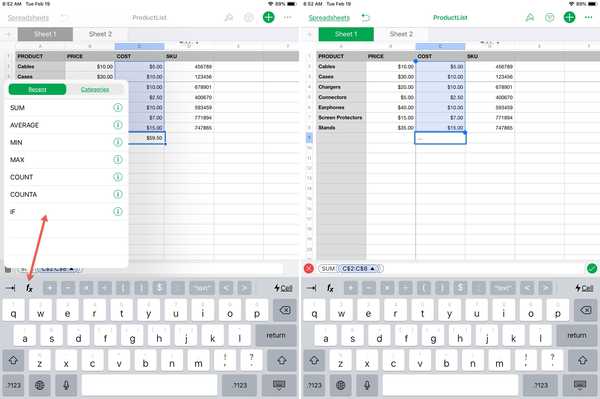
Inpakken
Werken met algemene functies en formules in Numbers is veel eenvoudiger dan u zou denken. En als u deze ingebouwde tools gebruikt, kunt u tijd besparen en mogelijke fouten met uw gegevens verminderen. Ga je het proberen?
Bekijk voor meer instructies met Getallen hoe u kolommen en rijen kunt bevriezen, cellen kunt samenvoegen of items in uw spreadsheet kunt transponeren.











