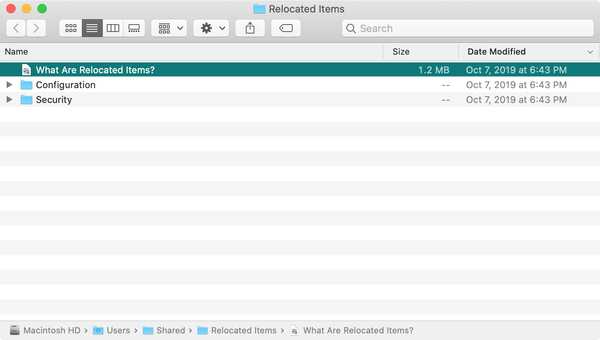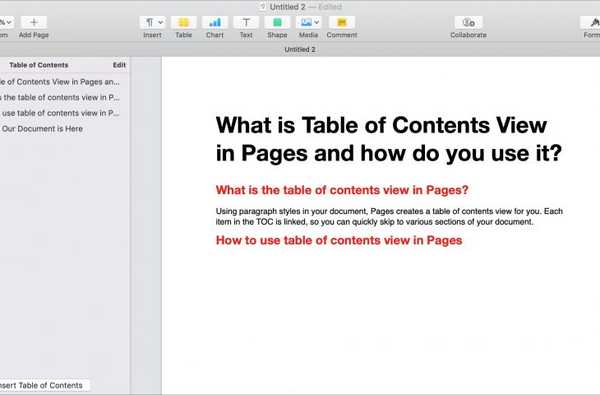
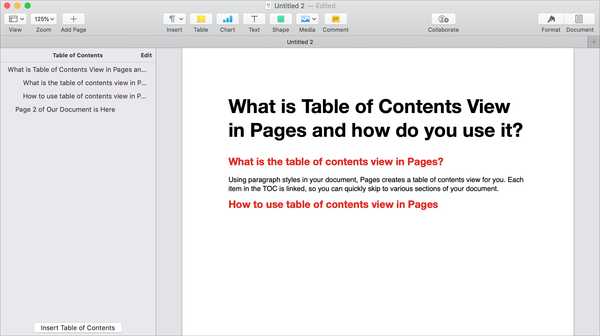
Apple heeft een nieuwe functie toegevoegd aan de Pages-toepassing; een inhoudsopgave. Deze handige tool maakt automatisch een inhoudsopgave in de zijbalk zodat u gemakkelijker door uw document kunt navigeren. Bovendien kunt u die inhoudsopgave rechtstreeks in uw document plaatsen.
In deze zelfstudie wordt uitgelegd hoe u de inhoudsopgave op pagina's kunt gebruiken.
Wat is de inhoudsopgaveweergave in Pages?
Met alineastijlen in uw document maakt Pages een inhoudsopgave voor u. Elk item in de inhoudsopgave is gekoppeld, zodat u snel naar verschillende secties van uw document kunt gaan.
Bovendien kunt u kiezen welke alineastijlen in uw inhoudsopgave moeten worden gebruikt. Dus als u specifieke koppen of hoofdstijlen gebruikt, kunt u die aan de inhoudsopgave toevoegen.
De inhoudsopgave wordt automatisch bijgewerkt wanneer u uw document maakt. En het kan ook direct in uw document worden gebruikt.
De weergave van de inhoudsopgave in Pages gebruiken
Open Pagina's en schakel vervolgens de inhoudsopgave in als u deze niet ziet. Klik op de Bekijk knop in de werkbalk of Visie uit de menubalk en selecteer Inhoudsopgave.
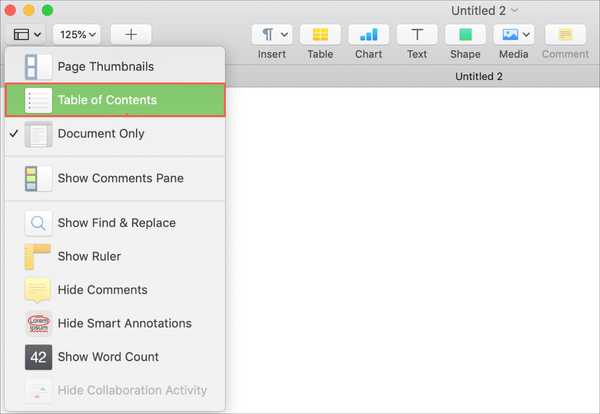
Pas alineastijlen toe
Als u een bestaand document hebt geopend, ziet u waarschijnlijk de inhoudsopgave. Als u dit niet doet, moet u alineastijlen toepassen. Dus voor dat geval en voor degenen die een geheel nieuw document maken, hier 'hoe dat te doen.
1) Selecteer uw tekst.
2) Druk op Formaat knop om de opmaakzijbalk te openen.
3) Bovenaan onder Tekst, selecteer een stijl in de vervolgkeuzelijst.
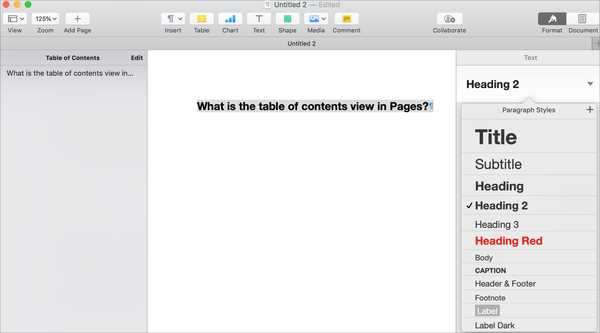
Terwijl u de opmaak toepast, zou u de inhoudsopgave bij de linker update moeten zien.
Wijzig alineastijlen in de inhoudsopgave
Misschien gebruikt u nu specifieke alineastijlen in uw document waarvan u wilt dat de inhoudsopgave wordt herkend. U kunt dit eenvoudig wijzigen.
1) Klik boven aan de zijbalk van de inhoudsopgave Bewerk.
2) Vink de vakjes aan voor de stijlen die u wilt gebruiken. Standaard zijn de kopstijlen waarschijnlijk aangevinkt.
3) U kunt vervolgens weg klikken om het TOC-bewerkingsvenster te sluiten. En blijf vervolgens tekst selecteren en indien nodig stijlen toepassen.
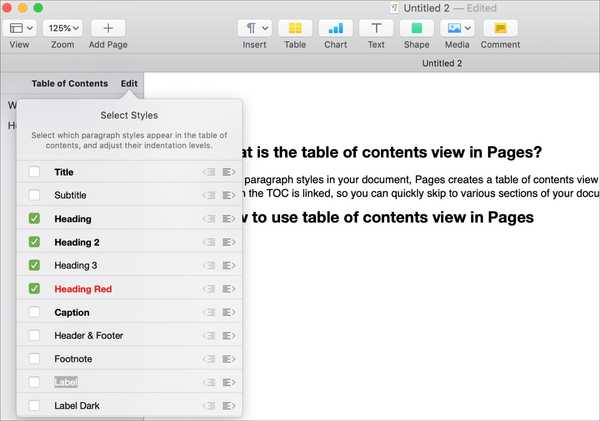
Standaard worden de vermeldingen links uitgelijnd met de inhoudsopgave. Maar u kunt dit veranderen net zoals u de gebruikte alineastijlen doet. U wilt bijvoorbeeld de titel links uitgelijnd en koppen ingesprongen voor een soort overzichtsweergave.
Klik naast de stijl die u wilt laten inspringen op Knop inspringen. U kunt het streepje een paar keer vergroten totdat de knop grijs wordt weergegeven.
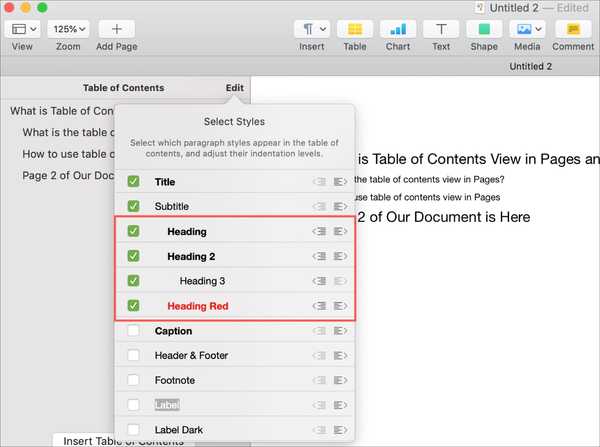
Navigeer met de inhoudsopgave
Als u een lang document hebt, is het erg handig om de inhoudsopgave te gebruiken om naar verschillende secties te springen. Elk stuk in de inhoudsopgave is gekoppeld. Klik dus gewoon op de items in de inhoudsopgave en u wordt meteen naar die plek in uw document gebracht.
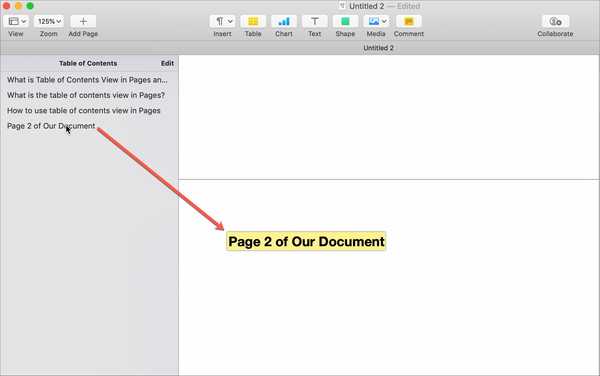
Plaats de inhoudsopgave in uw document
Voor langere documenten wilt u misschien profiteren van die inhoudsopgave en deze in uw definitieve document gebruiken.
1) Verplaats uw cursor naar de plek in het document waar u de inhoudsopgave wilt.
2) Klik Inhoudsopgave invoegen vanaf de onderkant van de zijbalk.
U ziet dan de inhoudsopgave in uw document met paginanummers en toepasselijke opmaak. De inhoudsopgave in uw document wordt automatisch bijgewerkt, net als de weergave in uw zijbalk.
Zodra de inhoudsopgave in uw document staat, kunt u de opmaak ervoor wijzigen als u dat wilt. Selecteer de tabel die vervolgens wordt gemarkeerd. Maak in de opmaakzijbalk links dingen zoals lettertype, uitlijning, inspringingen en paginanummers.
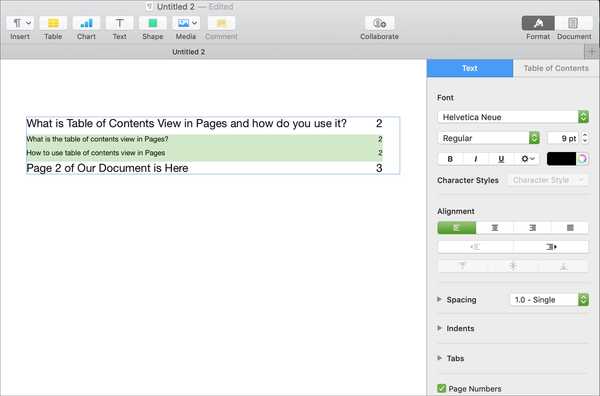
Inpakken
Dit is echt een leuke functie om in Pages op te nemen. Het is niet alleen handig voor het navigeren door lange documenten, maar maakt het opnemen van een inhoudsopgave in het document veel eenvoudiger.
Gaat u de inhoudsopgave in Pages gebruiken? Neem dan eens een kijkje en laat ons weten wat u ervan vindt. En vergeet niet dat je ons ook altijd op Twitter kunt pingen!