

Wanneer u Finder op uw Mac gebruikt, kan het voorbeeldvenster zeer nuttig zijn. Het geeft u een snelle blik op het geselecteerde bestand en bevat details zoals de datum waarop het is gemaakt, tags die u hebt toegepast en wanneer het voor het laatst is geopend. Voor zaken als afbeeldingen en videobestanden kunt u nog meer gegevens zien, zoals grootte, afmetingen en resolutie.
Het voorbeeldvenster kan u ook snelle acties geven, zoals de mogelijkheid om het bestand met een klik te roteren of te markeren.
Alle details die u in het voorbeeldvenster ziet, zijn afhankelijk van het type bestand dat u selecteert en die informatie kan worden aangepast. Hier leest u hoe u de opties van het Finder Preview-paneel op Mac kunt aanpassen aan uw behoeften.
Open het voorbeeldvenster
Als u het voorbeeldvenster niet aan de rechterkant van uw Finder-venster ziet, opent u het gewoon vanuit het menu. Klik Visie > Voorbeeld weergeven.
Voor elk van de onderstaande bestandstypen klikt u op Visie > Voorbeeldopties weergeven in de menubalk om de details aan te passen.
Pas veelgebruikte documentopties aan
Voor documenten zoals pagina's, getallen, Word, Excel of een tekstbestand, hebt u dezelfde opties om uit te kiezen voor de details die u ziet.
Open de Voorbeeldopties en vink vervolgens de details aan en uit zoals u ze wilt laten weergeven. U kunt tags, datums en meer items zoals trefwoorden tonen en waar het document vandaan komt.
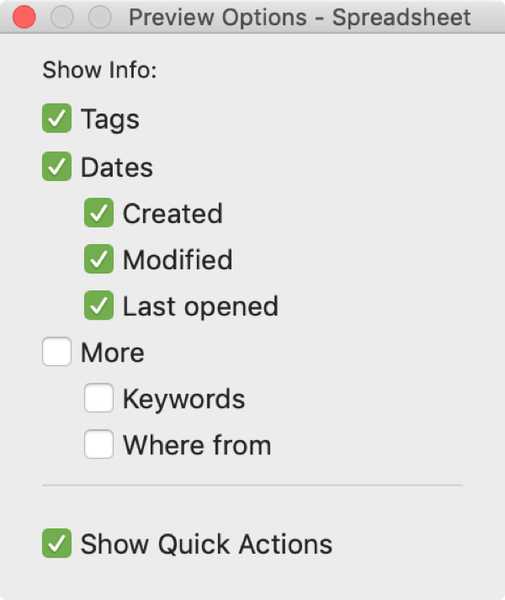
Wanneer u klaar bent, sluit u gewoon het venster Voorbeeldopties.
Wijzig PDF-bestandsopties
Met PDF-bestanden hebt u weinig extra opties om uit te kiezen in de Algemeen sectie zoals titel, auteurs, pagina's, resolutie en beschrijving. Selecteer die u wilt zien in het voorbeeldvenster voor PDF-bestanden.
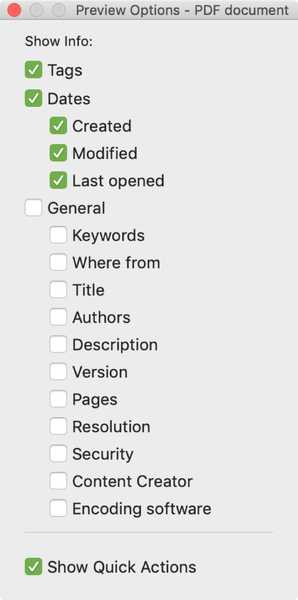
Pas de afbeeldingsbestandopties aan
De voorbeeldopties voor afbeeldingsbestanden zoals jpg en png zijn uitgebreider dan de andere bestandstypen. En misschien nog nuttiger als u veel met afbeeldingen omgaat.
U kunt ervoor kiezen om de EXIF-gegevens voor de afbeeldingen of alleen bepaalde gegevens te bekijken. U wilt bijvoorbeeld het merk en model van het apparaat, de ISO-snelheid en de witbalans voor elke afbeelding in één oogopslag bekijken.
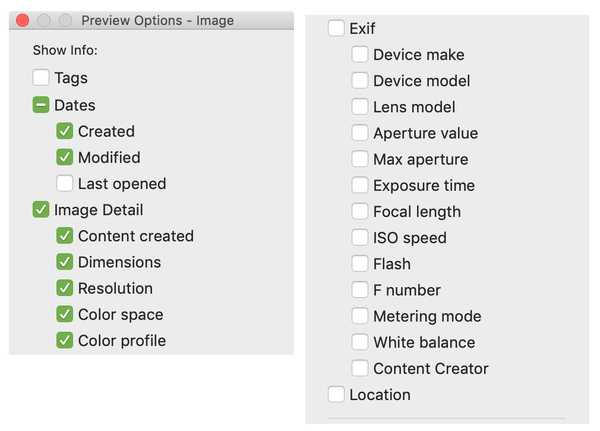
Wijzig de opties voor video- en audiobestanden
Video- en audiobestanden hebben momenteel de meeste beschikbare details van alle bestandstypen. Samen met de basis kunt u ervoor kiezen om stad, provincie en land, artiesten, regisseurs en producenten en auteursrechten, beoordelingen en genre voor videobestanden weer te geven.
Voor audiobestanden kunt u details zien zoals audiokanalen, samplefrequentie, bits per sample, codecs, opnamedatum en muziekgenre.
Voor degenen die vaak met video- en audiobestanden werken, kunnen deze details in het voorbeeldvenster erg handig zijn.
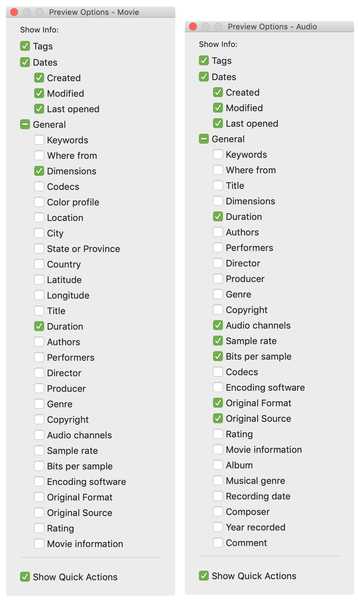
Pas de snelle acties aan
Onderaan het voorbeeldvenster ziet u Snelle acties die ook verschillen per bestandstype. Voor afbeeldingen en PDF's ziet u een rotatieactie en voor videobestanden ziet u een bijsnijdactie.
Klik op om deze opties aan te passen Meer. U kunt vervolgens ook hier de opties in- en uitschakelen.
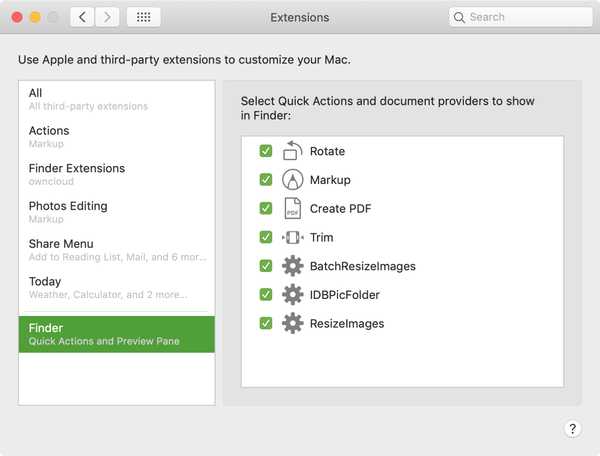
Als u helemaal geen snelle acties wilt zien, kunt u ze verwijderen en dit ook doen op bestandstype. Open de Voorbeeldopties voor dat bestand en schakel het selectievakje onderaan uit voor Snelle acties weergeven.
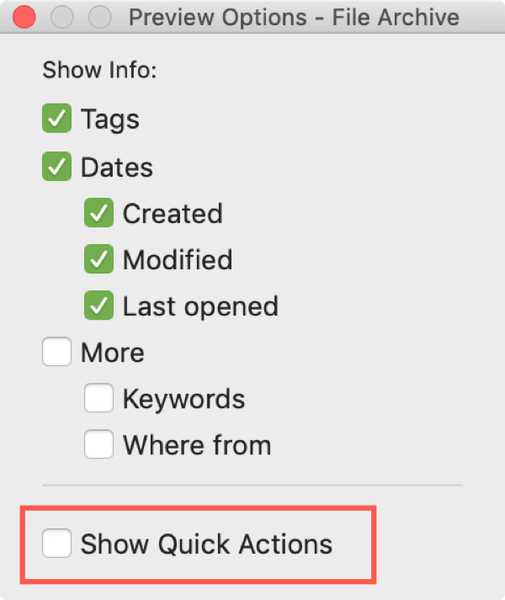
Inpakken
Het Finder Preview-venster is een handige manier om uw bestanden en bestandsgegevens snel te bekijken zonder iets te hoeven openen. U kunt niet alleen een voorbeeld van de inhoud van het bestand zien, maar ook gerelateerde informatie die u mogelijk snel nodig hebt.
Wat vindt u van het voorbeeldvenster? Gebruik je het voor alles of bepaalde mappen en bestandstypen?











