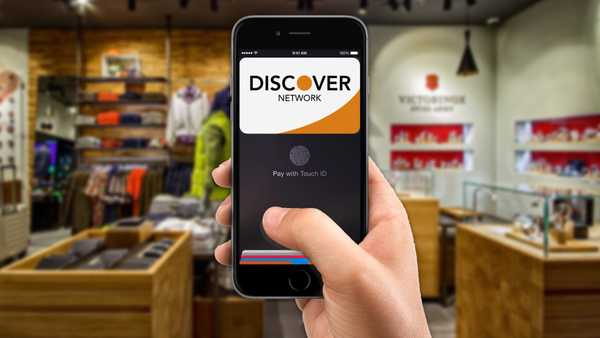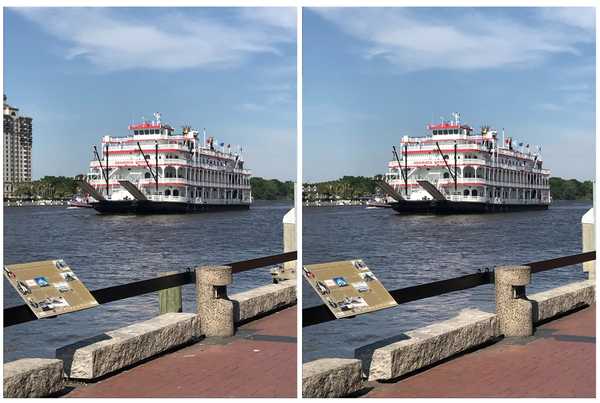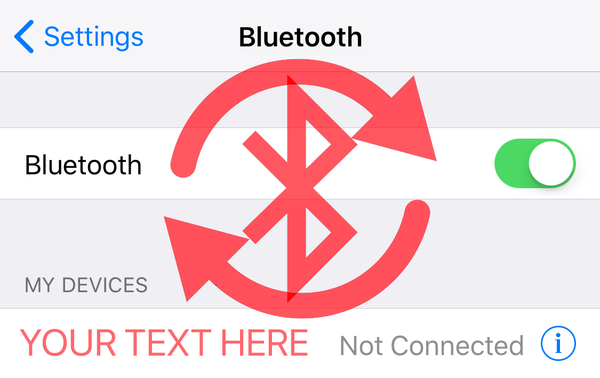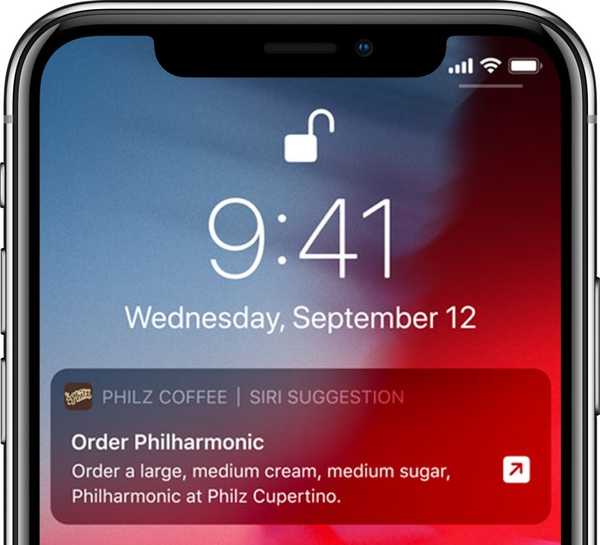De iMovie-app is robuust genoeg om geweldige films en video's te maken. En als je met een video werkt die zowel geluid als beeld heeft, kan er een tijd zijn dat je de twee wilt scheiden.
We hebben besproken hoe je geluid uit een video kunt verwijderen, maar wat als je het tegenovergestelde wilt doen? In deze zelfstudie wordt uitgelegd hoe u de video verwijdert en alleen de audio in iMovie op zowel Mac als iOS bewaart.
Verwijder video en bewaar audio op Mac
Open de video die u in iMovie op Mac wilt gebruiken en volg deze stappen.
Maak de audioclip los
1) Selecteer de clip in uw film Tijdlijn die de video en audio bevat.
2) Klik met de rechtermuisknop of wacht Controle en klik de clip. U kunt ook selecteren Aanpassen > Maak audio los vanuit de menubalk.
3) Kiezen Maak audio los in het snelmenu.

Je ziet dan de audio van die clip als een eigen 'clip' in het groen onder de video verschijnen. De kleine lijn links geeft echter aan dat de video en audio nog steeds aan elkaar zijn gekoppeld. Dit betekent dat als u de video verwijdert, de audio erbij hoort.
Je moet de audioclip dus ergens anders in je film verplaatsen of in de achtergrondmuziekbron onder aan de tijdlijn stoppen.

Om de groene audioclip gewoon te verplaatsen kiezen, slepen, en laten vallen waar je het wilt. Als je het in de achtergrondmuziek plaatst, staat het op de achtergrond van alle andere geluiden in je film.

Verwijder de video
Nadat u de audio hebt losgekoppeld en losgekoppeld van de video, kunt u de video verwijderen door erop te klikken en een van deze methoden te gebruiken.
- kiezen Bewerk > Delete vanuit de menubalk.
- Klik met de rechtermuisknop en kies Delete uit het snelmenu.
- Houden Controle en klik en kies Delete.

Verwijder video en bewaar audio op iOS
Open uw video om te bewerken in iMovie op iPhone of iPad en doe vervolgens het volgende.
Maak de audio los
1) Tik op de clip in uw film Tijdlijn die de video en audio bevat.
2) Selecteer de acties knop (schaarpictogram) onderaan en tik op detach.
3) De audio verschijnt in het blauw onder de videoclip. Maar net als op Mac zijn ze nog steeds aan elkaar gekoppeld.
Met de opties nog steeds open met behulp van de Acties knop tik onderaan op Achtergrond. Hierdoor wordt de audioclip groen en verplaatst u deze clip, net als op een Mac, naar de achtergrond van uw film.

Verwijder de video
1) Nadat u de audio hebt losgemaakt en het achtergrondgeluid hebt gemaakt, tik op de videoclip in de tijdlijn.
2) Selecteer de acties knop aan de onderkant.
3) Kraan Delete.

Inpakken
Als u geluid, muziek of stemmen in een videoclip hebt die u wilt behouden, maar de visuals wilt verwijderen, is het gemakkelijk in iMovie. Ga je video verwijderen maar bewaar je audio in een van je iMovie-creaties? Laat het ons weten!
En voor meer hulp bij iMovie, bekijk onze instructies voor het wijzigen van de snelheid van uw video of het achteruit afspelen van een videoclip.