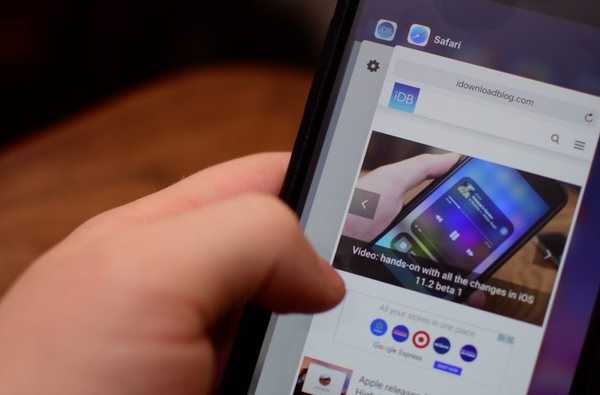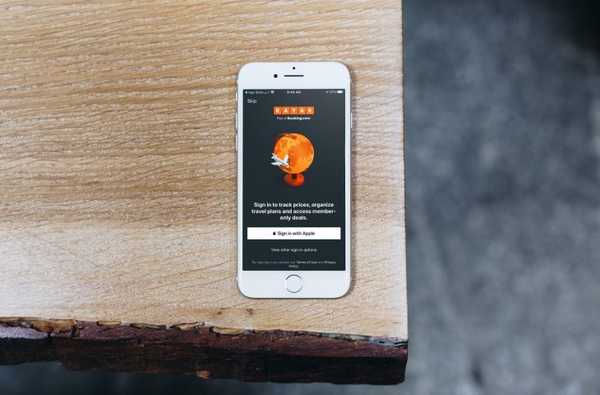Een cool filmidee dat u in iMovie kunt maken, is voor uw reizen. U kunt foto's of video's van een vakantie, huwelijksreis of roadtripavontuur opnemen. En om mee te gaan met dit handige project, biedt iMovie geanimeerde kaartachtergronden.
Met deze achtergronden kunt u de bewegende route voor uw reis weergeven op een kaart in uw film. Dit kan iets extra's toevoegen aan je al memorabele reis en film.
Hier leest u hoe u de geanimeerde reiskaartachtergronden in iMovie op Mac kunt toevoegen en aanpassen.
Voeg uw geanimeerde kaartachtergrond toe
Openspringen iMovie op je Mac naar je project om te bewerken of maak een nieuw project als je dat liever hebt. Volg daarna deze stappen om uw geanimeerde kaartachtergrond toe te voegen.
1) Klik in de browser bovenaan op Achtergronden.
2) Bovenaan zie je een verzameling bollen en kaarten. U kunt uw cursor van links naar rechts over elke cursor bewegen om een voorbeeld ervan in de Viewer te zien.
3) Dubbelklik de kaartachtergrond die u wilt gebruiken of slepen en neerzetten het in uw filmtijdlijn.

Pas uw kaartachtergrond aan
Een geweldige functie van deze geanimeerde kaartachtergronden is dat je een route kunt weergeven. Dus als u van Chicago, IL naar Miami, FL of zelfs over de hele wereld reisde, kunt u dit op de kaart weergeven.
1) Dubbelklik de kaartachtergrondclip in uw filmtijdlijn.
2) Je ziet dan de kaartbesturing boven de viewer.
3) Klik op de eerste vervolgkeuzelijst naast Route en voer je startlocatie in het zoekvak bovenaan in.
4) Wanneer u de gewenste locatie ziet, selecteert u deze. Optioneel kunt u de weergavenaam voor de locatie wijzigen. Klik Gedaan.

5) Klik op de tweede vervolgkeuzelijst voor Route, kies uw eindlocatie, wijzig eventueel de weergavenaam en klik Gedaan.
Speel nu je film af en je ziet de achtergrond van de geanimeerde kaart je route laten zien. Netjes, he?
Toegevoegde opties
U kunt de route omkeren door op te klikken Wisselknop die zich tussen de twee vervolgkeuzelijsten naast Locatie bevindt.
U kunt ook de stijl van de kaart wijzigen door een andere optie in de te kiezen Vervolgkeuzelijst Stijl.
En je zult merken in de vervolgkeuzelijst Stijl die je kunt in- of uitschakelen Toon route en steden of In zoomen.

Inpakken
Met de geanimeerde kaartachtergronden in iMovie kun je iets unieks toevoegen aan je al geweldige foto's en video's. Bovendien kunt u op verschillende plaatsen in uw film meerdere kaarten toevoegen om verschillende routes weer te geven die u tijdens uw reis hebt genomen.
Ga je deze geanimeerde kaartachtergronden eens proberen in je volgende film? Laat het ons weten!
Bekijk voor meer hulp bij iMovie hoe u ondertitels of bijschriften kunt toevoegen en uw iMovie-projecten kunt exporteren of delen.