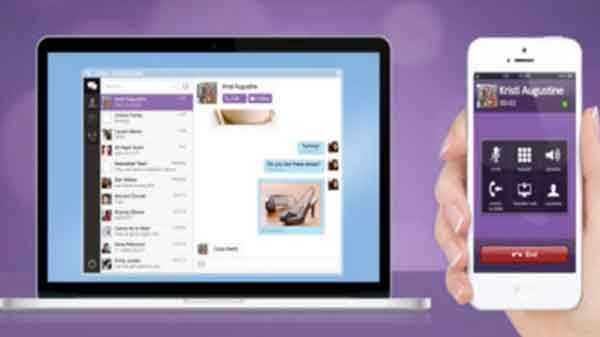
Apple's Mac is een prachtig stukje technologie om te bezitten. Hoewel het boordevol geweldige functies zit die vrijwel alles kunnen doen wat een gemiddelde gebruiker op tamelijk buitengewone manieren zou willen, zijn er een paar kleine aspecten aan Apple die gebruikers teleurgesteld kunnen maken.
U kunt een verfrissende verandering in uw systeem aanbrengen door eenvoudig uw achtergrond te verwisselen. U kunt dit doen via Algemeen> Desktop en schermbeveiliging> Desktop. Je kunt een frisse afbeelding kiezen uit de beschikbare Mac-bureaubladthema's of kiezen voor een effen achtergrondkleur of zelfs toegang tot je fotobibliotheek om iets te vinden dat je leuk vindt. U kunt met een nieuw kleurenschema komen door verschillende kleurenschema's te mixen en matchen, beginnend bij macOS Mojave. Ga hiervoor naar Systeemvoorkeuren> Algemeen en kies vervolgens nieuwe kleuren onder Accentkleur en Kleur markeren. U kunt het bijgewerkte kleurenschema zien voor knoppen, vakken, menu's, selecties en andere systeemelementen. Naast het omhoog en omlaag schalen van pictogrammen (Beeld> Toon weergaveopties> Pictogramgrootte), kunt u ook veranderen hoe pictogrammen eruit zien door aangepaste pictogrammen te gebruiken. U kunt ook online naar pictogrammen zoeken. Je hoeft alleen maar de ICNS-extensie in de gaten te houden terwijl je dit doet, omdat dit aangeeft dat ze in het Apple Icon Image-formaat zijn. Om het pictogram voor een map of bestand te wijzigen, kopieert u het pictogrambestand, selecteert u de map waarvan u het pictogram wilt vervangen en klikt u op Bestand> Info ophalen. Kies in de mapcontrole het pictogram bovenaan en klik op Bewerken> Plakken. Uw aangepaste pictogram is nu op zijn plaats. U kunt uw inlogscherm wijzigen door naar Systeemvoorkeuren> Gebruikers en groepen> Wachtwoord te gaan. In het instellingenvenster kunt u op het bestaande gebruikersvenster klikken om het te vervangen door een van de standaardinstellingen van Apple of uw fotobibliotheek. Druk op Opslaan om de geselecteerde foto op zijn plaats te krijgen. U kunt naar Systeemvoorkeuren> Beveiliging en privacy> Algemeen gaan en het selectievakje 'Een bericht weergeven wanneer het scherm is vergrendeld' inschakelen. U kunt pictogrammen die u niet nodig hebt op uw dock verwijderen door ze uit het dock te slepen en ze los te laten wanneer u de prompt Verwijderen ziet. U kunt de gewenste apps naar uw Dock slepen vanuit de map Toepassingen. U kunt het Dock verplaatsen, het formaat van de pictogrammen wijzigen en ze in verschillende graden vergroten. De meeste geïnstalleerde apps hebben ingebouwde instellingen die meer persoonlijke accenten aan uw Mac kunnen toevoegen. U kunt nieuwe thema's toepassen op uw Slack-zijbalk als u deze hebt geïnstalleerd. Je kunt de lettertypen en kleuren in de Mac Mail-app wijzigen door naar Voorkeuren> Lettertypen en kleuren te gaan. U kunt ook een nieuwe skin voor Terminal krijgen via Voorkeuren> Profielen wanneer u deze hebt geopend. U kunt standaard een nieuwe systeemstem toevoegen via Systeemvoorkeuren> Toegankelijkheid> Spraak> Systeemstem. U kunt een nieuw waarschuwingsgeluid krijgen via Systeemvoorkeuren> Geluid> Geluidseffecten. Je kunt je Mac ook instellen om de tijd met vaste intervallen aan te kondigen via Systeemvoorkeuren> Datum en tijd> Klok.
Behang

Aangepast kleurenschema

Pictogrammen en achtergrond met persoonlijkheid

Wijzig het aanmeldscherm

Krijg een betere dock.

Geef make-overs aan individuele apps

Voeg aangepaste geluiden toe aan Mac











