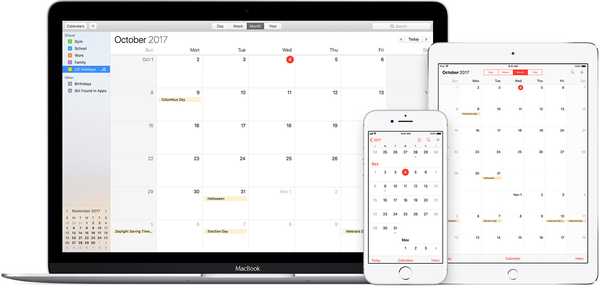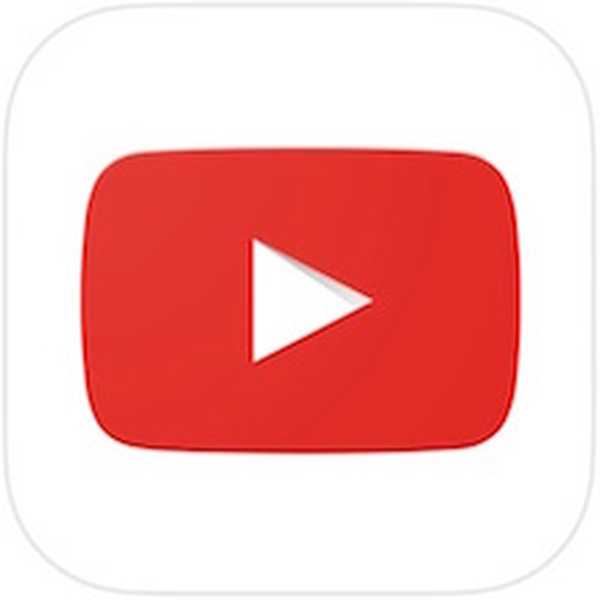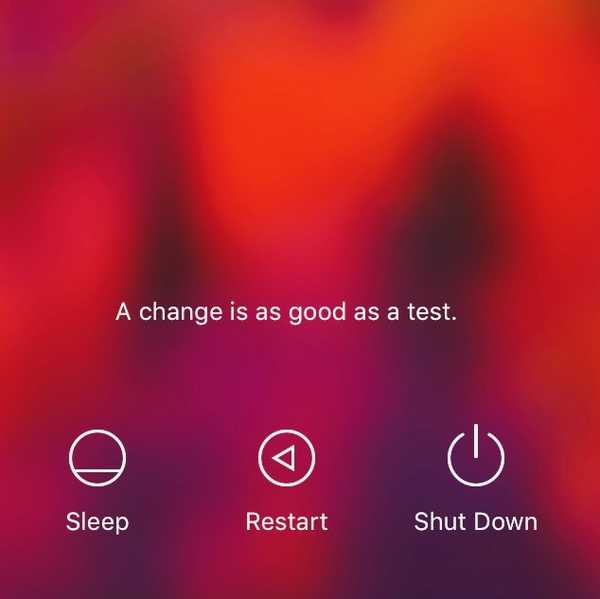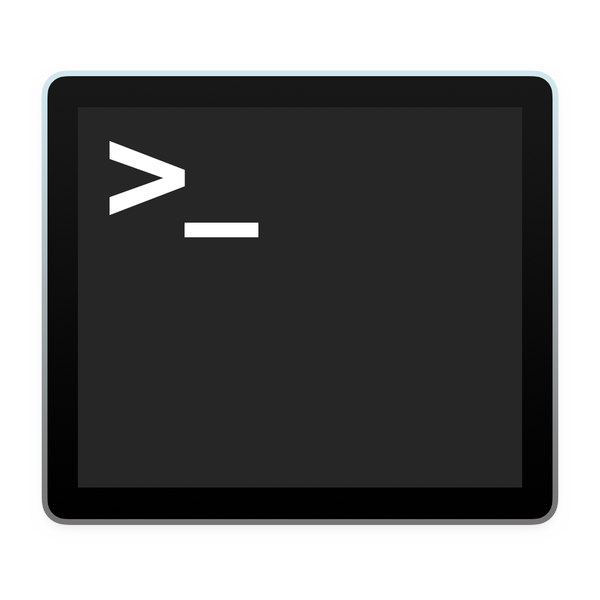

Standaard is het gedrag van macOS bij het opslaan van een bestand om een eenvoudig dialoogvenster te openen, met slechts een enkele vervolgkeuzelijst met mogelijke opslaglocaties. Deze locaties kunnen variëren op basis van de programma-instellingen, uw meest gebruikte opslaglocatie of uw laatst gebruikte opslaglocatie.
Hoewel dit prima is voor het snel opslaan van documenten in veelgebruikte mappen zoals Documenten of Downloads, is het lastig om het vervolgkeuzemenu te gebruiken bij het regelmatig opslaan op meerdere harde schijven en eerder ongebruikte geneste mappen. Gelukkig is er een manier om altijd een volledige bestandsbrowser te tonen in het dialoogvenster Opslaan voor meer controle.
Het standaardopslagvenster op macOS is zoals in de onderstaande afbeelding:

Het kan handmatig, eenmalig, worden uitgebreid door op het pijlpictogram te klikken dat in de bovenstaande schermafbeelding is gemarkeerd. Maar wat als u wilt dat het opslagvenster standaard uitgebreid wordt weergegeven??
Hoe toon ik standaard het volledige dialoogvenster Opslaan??
1) Open Terminal, van / Toepassingen / Hulpprogramma's of via Spotlight.
2) Voer bij de prompt de volgende opdracht in:
standaardwaarden schrijven NSGlobalDomain NSNavPanelExpandedStateForSaveMode -bool true
Let op, het commando staat allemaal op één regel. Raken invoeren om het uit te geven.
3) Voer nu de volgende opdracht in:
standaardwaarden schrijven NSGlobalDomain NSNavPanelExpandedStateForSaveMode2 -bool true
Let op, het commando bevindt zich allemaal op één regel. Raken invoeren om het uit te geven.
4) Om te controleren of de standaardwaarden correct zijn ingesteld, voert u de volgende twee opdrachten in Terminal in:
standaardwaarden lezen NSGlobalDomain NSNavPanelExpandedStateForSaveModestandaardwaarden lezen NSGlobalDomain NSNavPanelExpandedStateForSaveMode2
Als de standaardwaarden zijn ingesteld, moeten beide opdrachten terugkeren 1, betekent dat de uitgebreide paneelinstelling is ingeschakeld.
5) Start een programma, maak een nieuw document en druk op cmd-s om het op te slaan. Het uitgebreide dialoogvenster Opslaan zou nu moeten verschijnen in plaats van het traditionele kleinere paneel. De onderstaande schermafbeelding toont de Terminal-opdrachten, evenals zowel TextEdit als Microsoft Word die het uitgebreide gedrag van het venster Opslaan demonstreren.

Uw wijzigingen ongedaan maken
Als u besluit om de dingen terug te plaatsen zoals ze waren, heeft u twee opties. U kunt de standaardinstellingen die u hebt gemaakt volledig verwijderen, of u kunt ze gewoon op false instellen in plaats van op true, waardoor het compacte dialoogvenster wordt hersteld. Het eindresultaat moet hetzelfde zijn. Ik koos ervoor om ze volledig te verwijderen, want dat was de oorspronkelijke staat op mijn machine voordat ik ze instelde.
Om uw wijzigingen te verwijderen, voert u de volgende twee opdrachten in Terminal in:
standaardinstellingen verwijderen NSGlobalDomain NSNavPanelExpandedStateForSaveMode
standaardinstellingen verwijderen NSGlobalDomain NSNavPanelExpandedStateForSaveMode2
Om de standaardwaarden in te stellen op false, voert u de volgende twee opdrachten in Terminal in:
standaardwaarden schrijven NSGlobalDomain NSNavPanelExpandedStateForSaveMode2 -bool false
standaardwaarden schrijven NSGlobalDomain NSNavPanelExpandedStateForSaveMode2 -bool false
U kunt controleren of de standaardwaarden correct zijn teruggezet door de standaardwaarden lezen opdrachten opnieuw in Terminal:
standaardwaarden lezen NSGlobalDomain NSNavPanelExpandedStateForSaveModestandaardwaarden lezen NSGlobalDomain NSNavPanelExpandedStateForSaveMode2
Als u de standaardwaarden weer instelt op vals, beide commando's zouden moeten terugkeren 0, betekent dat de uitgebreide paneelinstelling nu weer is uitgeschakeld. Als u ervoor hebt gekozen om de instellingen volledig te verwijderen, moeten deze opdrachten melden dat een dergelijke instelling niet bestaat, waardoor ook de compacte weergave wordt hersteld.
Onderstaande screenshot toont de standaard verwijderen opdrachten in actie en twee programma's die aantonen dat het compacte dialoogvenster Opslaan is teruggekeerd:

Dat doet het ongeveer. Dit is een nuttige kleine aanpassing voor hoofdgebruikers, gebruikers met aangepaste opslaglocaties en meerdere schijven. Het zal zeker niet voor iedereen zijn, maar het kan zijn dat je over een lange periode veel tijd kunt besparen, afhankelijk van je instellingen.
Heeft u verzoeken om zelfstudies of handleidingen? Is er een standaardinstelling die u wilt wijzigen? Laat het me weten in de comments.