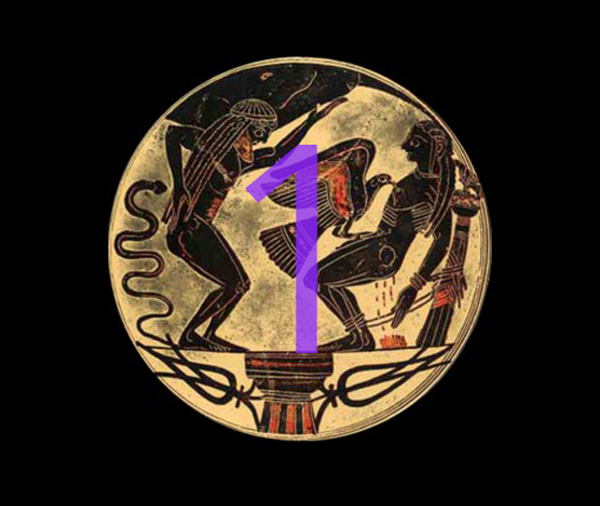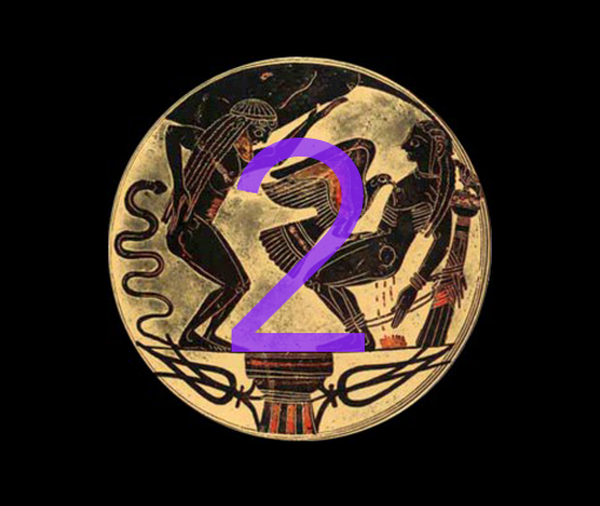

Dit is deel 2 van een tweedelige handleiding voor het gebruik van Prometheus.
Voordat probeert deze gids, iedereen zou moeten lezenhet inleidende artikel, Prometheusgids: Inleiding. Hierin wordt uitgelegd of de handleidingen op u van toepassing zijn en, als dat het geval is, welke u moet volgen en of u voldoet aan de vereisten om te kunnen werken..
als jij hebben momenteel een jailbreak en je wilt naar een andere firmware verplaatsen met Prometheus ' nonceEnabler-methode, je moet volgen Deel 1 van de gids voordat u deel 2 hier volgt.
als jij hebben momenteel geen jailbreak, en je wilt naar een andere firmware verplaatsen met Prometheus ' nonce botsingsmethode, Doen enkel en alleen dit deel (deel 2) van de gids.
Voordat u de instructies begint te volgen, leest u het hele artikel eenmaal door en bekijkt u de video van tihmstar, die het proces visueel schetst. Dit bespaart tijd en fouten op de lange termijn. Zorg ervoor dat u alle vereiste bestanden bij de hand hebt. Deze worden vermeld in het inleidende artikel.
Deze gids gebruikt een upgrade van iOS 9.3.3 naar iOS 10.2 als een voorbeeld, maar het kan worden gebruikt om te schakelen tussen alle firmwares in principe, als en alleen als u voldoet aan de vereisten. Als u deze handleiding gebruikt om te schakelen tussen verschillende firmwares, vervang dan eenvoudig elke vermelding van iOS 10.2 door de gewenste bestemmingsfirmware en vermeldingen van iOS 10.2.1 door een momenteel ondertekende firmware. Enkele voorbeelden van andere mogelijke Prometheus-herstelopties zijn iOS 10.2> iOS 10.2, iOS 10.3 b1> iOS 10.2 en iOS 9.1> iOS 10.2.
Instructions
1) Download de iOS 10.2 en iOS 10.2.1 IPSW bestanden voor uw apparaat vanaf onze downloadpagina. Zorg ervoor dat u de juiste hebt voor uw specifieke apparaat. Onthoud dat sommige apparaten, zoals de iPhone 5s, meerdere modellen (GSM, Global) met verschillende IPSW's hebben. Selecteer de juiste.
2) Download de nieuwste versie van tihmstar's futurerestore van de aangeboden link. Pak het bestand uit.
3) Maak een map op uw Bureaublad en noem het maar futurerestore.
4) Vind de futurerestore_macos uitvoerbaar in de map "futurerestore-nieuwste" die u hebt gedownload en uitgepakt. Kopieer het naar het bureaublad futurerestoremap. Kopieer uw twee IPSW-bestanden, enuw iOS 10.2 .shsh2 op het bureaublad futurerestoremap ook.
5) Wijzig de naam van uw iOS 10.2.1 IPSW-bestand van .ipsw naar .ritssluiting, dubbelklik erop om het uit te pakken.
6) In de uitgepakte map iOS 10.2.1 bevindt zich een bestand BuildManifest.plist. Kopieer het en plak het in je futurerestoremap.
7) Kijk opnieuw in de uitgepakte map iOS 10.2.1 voor een andere map genaamd firmware. Binnenin bevindt zich een baseband-bestand met de extensie .BBFW. Kopieer het en plak het in je futurerestoremap.
8) Ga terug naar de firmware map van stap 7. Navigeer erin /all_flash/all_flash.YOUR_BOARD_ID.production. Zoek daarin het bestand met de titel sep-firmware (...) .im4p. Dit is de SEP-firmware. Kopieer het bestand dat eindigt .plist niet per ongeluk. Kopieer de .im4p bestand en plak het in uw futurerestoremap.
9) De map futurerestore op uw bureaublad zou nu deze bestanden moeten bevatten:
- iOS 10.2 IPSW
- iOS 10.2 .shsh2-bestand
- iOS 10.2.1 BuildManifest.plist
- iOS 10.2.1 Baseband Firmware eindigt op .bbfw
- iOS 10.2.1 SEP-firmware eindigt op .im4p
- futurerestore_macos

10) Open een nieuw Terminalvenster. Terminal is te vinden in / Toepassingen / Hulpprogramma's of via Spotlight.
11) Voer in Terminal de volgende opdracht in om de benodigde hulpmiddelen voor deze procedure te installeren:
/ usr / bin / ruby -e "$ (curl -fsSL https://raw.githubusercontent.com/Homebrew/install/master/install)"

Volg de instructies van de Terminal-uitvoer om het installatieproces te voltooien.

12) Nadat Homebrew is geïnstalleerd en de opdrachtprompt is geretourneerd, voert u het volgende in om ideviceinstaller te installeren. Dit hebben we nodig:
brew install ideviceinstaller

Zodra dit ook met succes is geïnstalleerd, moeten we een van de bestanden verplaatsen zodat futurerestore het kan vinden en gebruiken.
13) Navigeer naar de volgende map:
/ Usr / local / opt / openssl / lib /
Als u niet weet hoe u die map kunt vinden, kunt u het bestandspad eenvoudig in de map plakken Finder - Ga - Ga naar map ... venster.

14) Kopieer het bestand met de naam libcrypto.1.0.0.dylib.
15) Navigeer naar de volgende map:
/ Opt / local / lib /
U kunt de Finder - Ga menu opnieuw indien nodig. Als deze mapstructuur niet op uw computer bestaat, je moet het zelf maken. Maak een map in de root van uw schijf aan opteren, maak er een map in genaamd lokaal, enz.

16) Plak het bestand libcrypto.1.0.0.dylib in / Opt / local / lib /.
17) Keer terug naar Terminal. Type CD gevolgd door een spatie en sleep je futurerestoremap op het Terminal-venster. Druk vervolgens op de invoeren sleutel.

18) Typ nu in:
chmod + x futurerestore_macos

19) We zullen nu het futurerestore commando voorbereiden, maar voer het nog niet in. De eenvoudigste manier om de bestandsnamen in de opdracht in te voegen, is door de eerste paar letters van hun naam te typen en vervolgens op de te drukken tab toets op uw toetsenbord om de bestandsnaam automatisch aan te vullen. Zorg ervoor dat het juiste bestand is ingevuld voordat u doorgaat, omdat sommige bestanden zoals .shsh2 en IPSW mogelijk vergelijkbare namen hebben en mogelijk onjuist op elkaar zijn ingevuld.
een) Als u de nonceenabler methode, hebben momenteel een jailbreak, en al gevolgd Deel 1 van deze handleiding gebruikt u de volgende opdracht:
./ futurerestore_macos -t UW-10.2-SHSH-HIER -b UW-BASEBAND-FIRMWARE-BBFW-HIER -p UW-BUILDMANIFEST.PLIST-HIER -s UW-SEP-FIRMWARE-IM4P-HIER -m UW-BUILDMANIFEST.PLIST- OPNIEUW UW-10.2-IPSW-HIER
Voer het nog niet in.
b) Als u de nonce botsing methode, momenteel hebben geen jailbreak, en begon deze gids om Deel 2, gebruik de volgende opdracht:
./ futurerestore_macos -t UW-10.2-SHSH-HIER -b UW-BASEBAND-FIRMWARE-BBFW-HIER -p UW-BUILDMANIFEST.PLIST-HIER -s UW-SEP-FIRMWARE-IM4P-HIER -m UW-BUILDMANIFEST.PLIST- OPNIEUW -WAAR-UW-10.2-IPSW-HIER
Voer het nog niet in.
Vervang alle secties in hoofdletters door de namen van uw bestanden. Bijvoorbeeld,Ik zou typen ./ futurerestore_macos -t, vervolgens een spatie en typ vervolgens de eerste letters van mijn SHSH-bestandsnaam tab om het te voltooien, dan een spatie, dan -b, spatie en typ vervolgens de eerste letters van mijn basisbandbestandsnaam tab om het te voltooien, enzovoort. Neem de tijd en controleer het grondig.
Hieronder staan voorbeelden van de voltooide opdracht voor een iPhone 5s. De eerste afbeelding is het commando voor de nonce collision-methode, de tweede is voor de nonceEnabler (jailbreak) -methode. Merk op dat de nonce-botsingsmethode de -w variabele, maar de methode nonceEnabler niet.
Voer de opdracht nog niet in.


20) een) Als u de nonceenabler methode, hebben momenteel een jailbreak, en al gevolgd Deel 1 van deze gids, doe nu het volgende:
Waarschuwing: Na ditstap, zal uw apparaat opnieuw opstarten in de herstelmodus met de juiste nonce. Dat heb je nu 15 minuten om de laatste stap van de gids te voltooien. Daarna zal het apparaat opnieuw opstarten om te herstellen, maar met de verkeerde nonce, en je zult vanaf het begin moeten beginnen, en extra hulpmiddelen moeten installeren om normaal opnieuw op te starten. Vermijd dit! Voer de opdracht uit stap 19) a)klaar om binnen te gaan voordat je verder gaat.
- Keer terug naar het Terminal-venster dat via SSH met uw apparaat is verbonden en dat we hebben geopend Stappen 7-9 van Deel 1 van de gids, en bij de #wortelprompt, typ reboot.
20) b) Als u de nonce botsing methode, momenteel hebben geen jailbreak, en begon deze gids om Deel 2, doe dit gewoon:
- Sluit uw apparaat aan op uw computer.
21) Zodra uw apparaat gereed is, dat wil zeggen verbonden met de computer (nonce collision-methode), of verbonden met de computer en in herstelmodus (nonceEnabler-methode), moet u de futurerestore commando van Stap 19. Ga terug naar het Terminal-venster waarin je het hebt getypt en druk op invoeren. Hiermee wordt het downgradeproces naar iOS 10.2 gestart.

Als alles goed is gegaan, toont Terminal nu futurerestore om uw apparaat te downgraden. Als u de nonce-collisiemethode gebruikt, moet u wachten tot de juiste nonce verschijnt voordat het herstel begint. Dit kan een variërende hoeveelheid tijd duren, van 30 seconden tot nooit (als u een nonce aanvraagt die niet botst - probeer dit niet). Terminal zal een lijst met nonces afdrukken die uw apparaat genereert totdat de gegenereerde nonce overeenkomt met de nonce in uw blob. Geduld staat centraal.
Als u de nonceEnabler-methode gebruikt, zou uw apparaat al de juiste nonce moeten hebben dankzij Deel 1 van de handleiding, dus het herstel moet onmiddellijk beginnen.

22) Wacht tot het herstel is voltooid en uw telefoon terugkeert naar de installatieschermen. U bevindt zich nu op iOS 10.2!

Dit proces is ingewikkeld en bestaat uit verschillende onderdelen die onjuist kunnen worden gevolgd. Neem je tijd en lees elke stap helemaal door voordat je het volgt. Na stap 20) a) moeten gebruikers van nonceEnabler doorgaan direct naar stap 21, omdat hun apparaat na 15 minuten opnieuw wordt opgestart en ze opnieuw moeten beginnen.
Als je tijdens het proces fouten tegenkomt, lees je de gids opnieuw en blader je naar / r / jailbreak voordat je het vraagt. Het is waarschijnlijk eerder beantwoord. Als je nog steeds geen geluk hebt, vraag het me dan in de opmerkingen hieronder, maar informatie verschaffen, of ik kan het niet helpen. iOS-apparaat, versie, nonce-botsing of nonceEnabler-methode, exacte Terminal-fout die u krijgt, enz.
Succes!