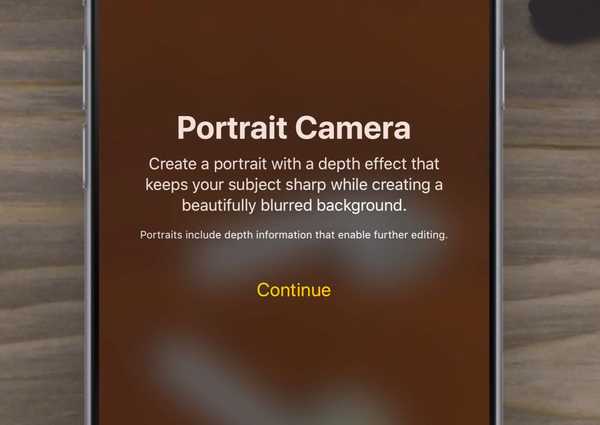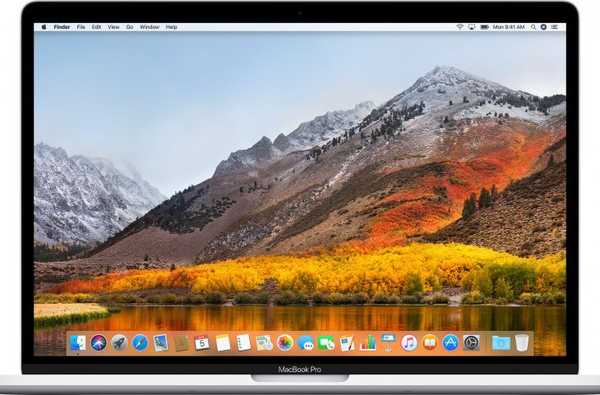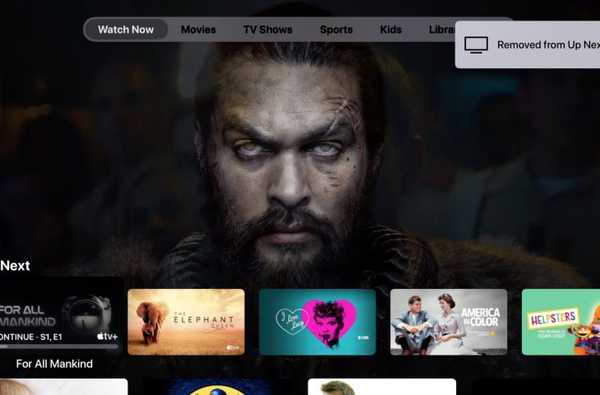In navolging van onze gids over het maken en schijfpartities op macOS, behandelen we vandaag veilig het verwijderen ervan, inclusief in welke situaties het gegevensverlies inhoudt. Deze handleiding maakt gebruik van het ingebouwde schijfbeheerprogramma van macOS, Schijfhulpprogramma.
Voordat we verder gaan, onthoud dat het manipuleren van schijven, en met name het verwijderen van partities, een proces is dat hand in hand gaat met het verwijderen van de gegevens erop. Controleer wat u in elke fase doet en maak eerst een back-up van kritieke gegevens.
1) Lancering Schijfhulpprogramma van / Toepassingen / Hulpprogramma's of via Spotlight.
De zijbalk links toont uw aangesloten schijven, met hun subpartities. Het hoofdvenster rechts toont informatie over de schijf die u momenteel hebt geselecteerd.
2) Zoek de schijf die u wilt bewerken in de linkerzijbalk. Als u uw schijf daar niet kunt vinden, controleert u of deze werkt, is aangesloten op stroom en is aangesloten op een compatibele poort. Probeer los te koppelen en indien nodig opnieuw te verbinden. Schijven die niet in de zijbalk verschijnen, kunnen niet door Schijfhulpprogramma worden bewerkt. Als de gewenste schijf grijs is, selecteert u deze en drukt u op berg knop in de bovenste balk om door te gaan.
3) Selecteer de schijf (niet de ondertitels daarvan) die moet worden geformatteerd in de zijbalk en zorg ervoor dat de informatie wordt weergegeven in het hoofdvenster.
Alle wijzigingen die in het hoofdvenster worden aangebracht, worden toegepast op de schijf die in de zijbalk is geselecteerd, dus zorg ervoor dat u voor elke stap de juiste hebt geselecteerd.

Zoals u in de afbeelding in stap 3 kunt zien, heb ik een Western Digital harde schijf die in twee partities is opgesplitst. Ik wil de tweede partitie op de schijf verwijderen (met de titel opslagruimte).
4) Klik op de tussenschot knop in de bovenste balk. Er verschijnt een venster met opties met uw huidige partitiekaart.
De partities van de schijf worden weergegeven in een cirkeldiagram, in wijzerzin wat betreft de fysieke positie op de schijf (mijn eerste partitie is TM, de tweede is opslagruimte).

5) Om een partitie te verwijderen, eerst kiezen het door erop te klikken in de taart en vervolgens op de minteken (-)knop onder de taart. Meerdere partities kunnen tegelijkertijd worden verwijderd.

Houd er rekening mee dat u zoveel partities kunt verwijderen als u wilt, maar er zijn enkele regels voor het proces. De eerste partitie op de schijf kan niet worden verwijderd, deze kan alleen worden aangepast / opnieuw worden geformatteerd. De heel eerste partitie kan ook niet worden verwijderd, omdat deze het partitieschema bevat, maar deze partitie is sowieso niet bewerkbaar / zichtbaar in Schijfhulpprogramma, dus maak je geen zorgen. Als je die wilt veranderen, moet je de hele schijf opnieuw formatteren naar een nieuw partitieschema, dat alle partities op de schijf wist.
Als u een partitie aan het einde van de schijf verwijdert, wordt de partitie normaal gesproken voordat deze automatisch wordt gegroeid zodat deze past in de resterende ruimte, tenzij u in plaats daarvan een vervangende partitie toevoegt. Partities in andere bestandsindelingen dan Mac OS Extended (Journaled) komen mogelijk niet in aanmerking voor het wijzigen van het formaat op deze manier. Als dit gebeurt, kan niet alleen de grootte van die partitie worden gewijzigd, maar kunnen alle partities ernaast op de schijf ook niet worden verwijderd, omdat de niet-geschikte partitie die eraan voorafgaat niet kan groeien om hun ruimte te vullen. Dit is eenvoudig op te lossen; formatteer eerst de niet-Mac OS Extended (Journaled) -partitie eerst in een in aanmerking komende partitie, verwijder deze vervolgens en alle volgende partities die u wilt verwijderen.
Als u met CoreStorage-partities werkt, moeten deze mogelijk worden teruggezet naar eenvoudige partities voordat bepaalde bewerkingen kunnen worden uitgevoerd, hoewel mijn ervaring geen invloed heeft op het verwijderen van volgende partities op de schijf en ook gemakkelijk kan worden aangepast.
Uiteraard worden alle partities die u verwijdert of opnieuw formatteert, van hun gegevens gewist.
6) Als je tevreden bent met je nieuwe lay-out, heb je alle partities verwijderd die je wilt en heb je de grootte van eerdere partities aangepast om ze te vullen of vervangen, klik je op de Van toepassing zijn om uw wijzigingen aan te brengen.

7) Er verschijnt een bevestiging met een samenvatting van de afmetingen, verwijderingen en toevoegingen.
Lees de bevestiging zorgvuldig om ervoor te zorgen dat u niet op het punt staat een partitie te verwijderen die u niet per ongeluk van plan was, en klik vervolgens op Partitie.
8) Dit zou alles moeten afronden. Na een beetje ontkoppelen en opnieuw monteren, zouden de partities van uw schijf opnieuw moeten verschijnen.
Het verwijderen en toevoegen van partities kan lastig zijn, vooral als het gaat om logische volumes en verschillende bestandsindelingen, dus als je een complexere configuratie hebt die hier niet wordt behandeld, kun je een vraag stellen in de opmerkingensectie en ik ' Ik zal je hiermee proberen te helpen.
Laat het me weten als je vragen hebt voor handleidingen die je graag zou willen zien, of tips, op [email protected]!