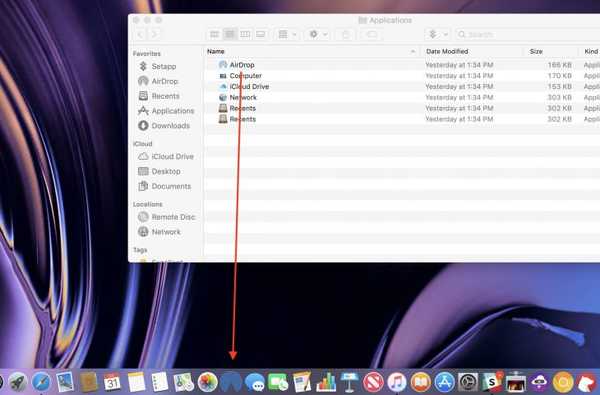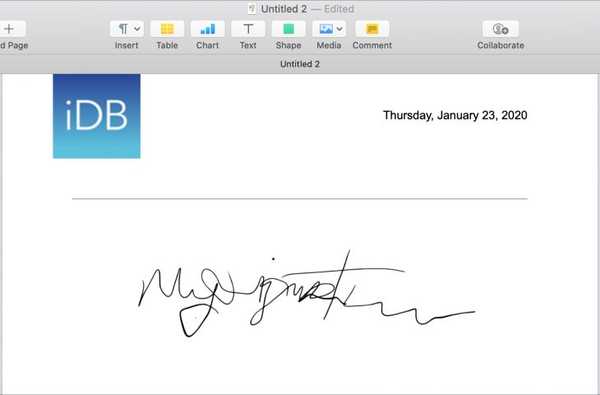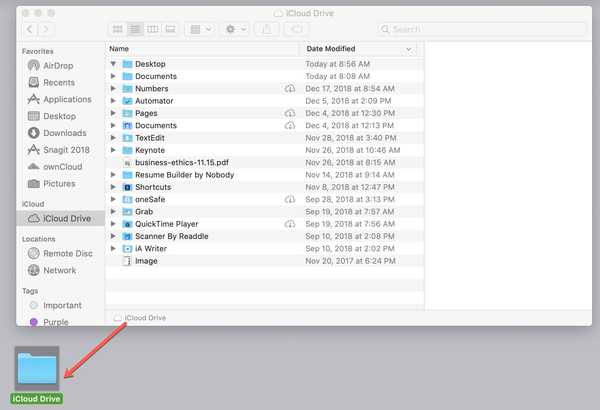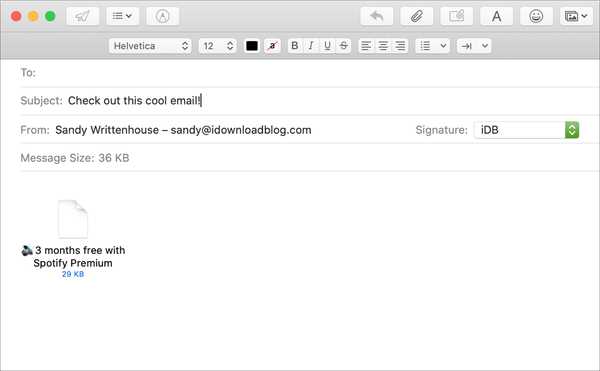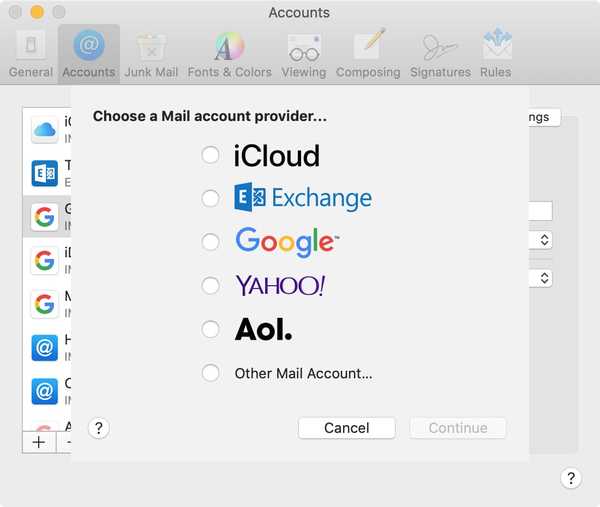Elk type sneltoets is handig, of het nu gaat om sneltoetsen, automaten of sneltoetsen die u instelt voor uw iOS-apparaat. Op een enkele knop klikken om je favoriete site rechtstreeks vanuit je Mac Dock te bezoeken is een andere coole snelkoppeling.
U kunt de snelkoppeling maken met elke browser, meerdere toevoegen met een map en meer. Houd er rekening mee dat de locatie van het Dock waar u de snelkoppeling kunt plaatsen zich aan de rechterkant van de scheidingslijn bevindt.
Hier leest u hoe u een website-snelkoppeling aan het Dock op Mac kunt toevoegen.
Een enkele snelkoppeling toevoegen
Als u slechts één snelkoppeling naar uw website wilt toevoegen, kunt u dit snel doen. Er zijn twee verschillende methoden, afhankelijk van hoe u de snelkoppeling wilt weergeven.
Sleep de URL naar het Dock
Met Safari, Firefox of Chrome kunt u eenvoudig in de adresbalk van de browser klikken waar de link zich bevindt, deze selecteren en rechtstreeks naar de rechterkant van uw Dock slepen. Laat los wanneer de snelkoppeling op de gewenste plek staat en u klaar bent.

Enkele opmerkingen over deze methode:
- Het pictogram voor de snelkoppeling is een standaardbol.
- De naam voor de snelkoppeling is de naam die de browser eraan heeft gegeven.
- De enige opties die u in het snelmenu hebt, zijn om het te openen of uit het Dock te verwijderen.
Sleep de URL naar het bureaublad
De eerste methode werkt prima, maar wat als u niet de naam wilt die de snelkoppeling krijgt? U kunt de URL eerst naar uw bureaublad slepen en de naam wijzigen voordat u deze naar het Dock sleept.
Selecteer de URL in de adresbalk van uw browser en sleep deze naar het bureaublad.

De volgende, klik met de rechtermuisknop of houd Control ingedrukt en klik het icoon. kiezen Rename en geef het de nieuwe naam.
Selecteer vervolgens het pictogram en sleep het naar uw Dock. Laat los wanneer het op de plek staat waar je het aan de rechterkant wilt.

U zult ook merken dat het pictogram anders is dan bij de eerste methode. De snelkoppeling met deze methode is een WEBLOC-bestand, dus dat is het type pictogram dat u ziet.
Een groep snelkoppelingen toevoegen
Als u een paar websites heeft die u aan uw Dock wilt toevoegen, kunt u dit ook op een aantal manieren doen.
Als u slechts twee of drie hebt en de extra pictogrammen in uw Dock niet erg vindt, kunt u elk pictogram daarheen slepen met behulp van een van de twee bovenstaande methoden. Maar als u meer dan een paar of gewoon een schoner Dock wilt, kunt u die snelkoppelingen in een map plaatsen en in plaats daarvan de map in uw Dock plaatsen.
Gebruik de tweede methode hierboven om de URL's naar uw bureaublad te slepen. U kunt desgewenst de namen wijzigen zoals hierboven beschreven. Leg ze vervolgens in een map.
1) Houd de ingedrukt Shift toets en selecteer elk pictogram.
2) Zodra ze allemaal zijn geselecteerd, ook niet klik met de rechtermuisknop een van hen of houd de Control-toets en klik er op.
3) kiezen Nieuwe map met selectie (X items).

Nu je ze allemaal in een map hebt, kun je de map een naam geven zoals je wilt, zoals Links. Selecteer en sleep vervolgens die map naar uw Dock en laat deze los op de plek die u aan de rechterkant wilt.

Vergeet niet dat u het pictogram voor de map en de weergave van de items binnenin kunt wijzigen met het snelmenu. eenvoudigweg klik met de rechtermuisknop of wacht Controle en klik de map voor uw opties.
Inpakken
Snelkoppelingen kunnen de eenvoudigste taken zoveel gemakkelijker maken. En door een snelkoppeling voor uw favoriete website in uw Mac Dock te plaatsen, kunt u naar die site gaan zonder uw browser te openen en ernaar te navigeren.
Wat zijn je favoriete soorten snelkoppelingen? Gebruikt u het meest sneltoetsen, maakt u workflows met Automator of is er een ander type sneltoets dat u dagelijks gebruikt? Laat het ons weten!