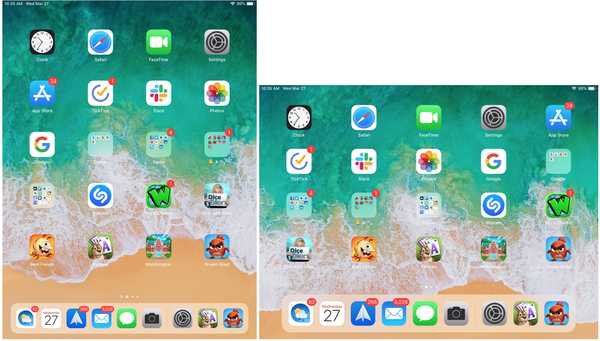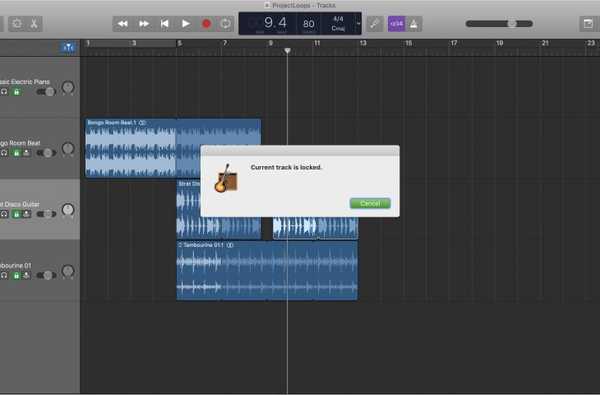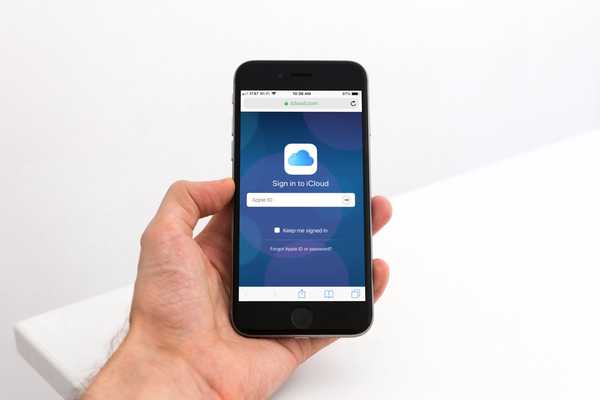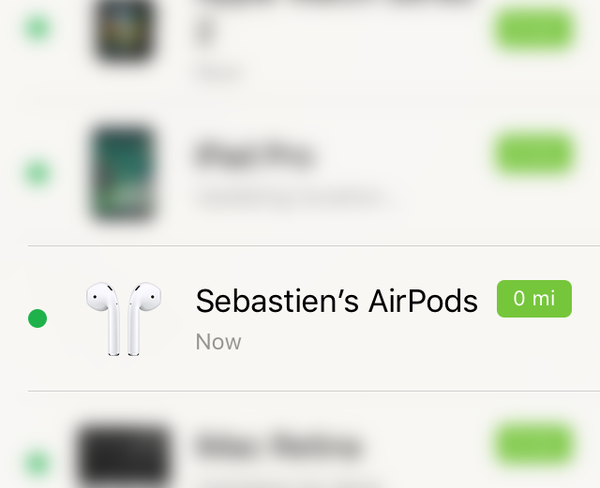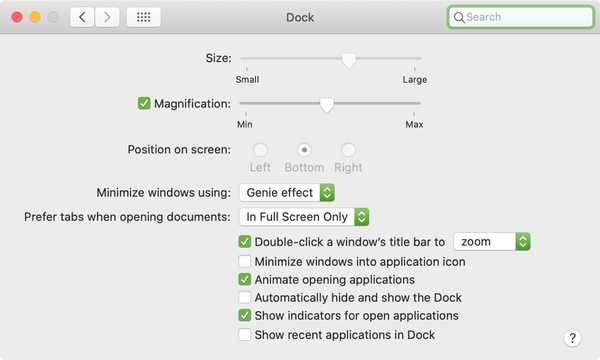
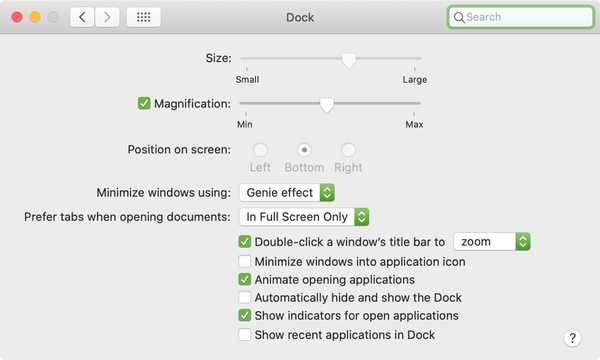
Als u tijd besteedt aan het aanpassen van het Dock op uw Mac, kan het vervelend zijn als er iets door iemand anders wordt gewijzigd. U kunt een gast of uw kind uw computer laten gebruiken en plotseling wordt uw Dock ergens anders geplaatst, van een ander formaat, of heeft de apps die u eraan hebt vastgemaakt.
Om te voorkomen dat uw Dock door een ander wordt geknoeid, kunt u het vergrendelen met Terminal. We tonen u de opdrachten die u nodig hebt om de positie, grootte en inhoud van het Dock te vergrendelen om ongewenste wijzigingen te voorkomen. Dus als u klaar bent, kunt u het Dock op uw Mac als volgt vergrendelen.
Vergrendel de Dock-positie
U kunt het Dock op uw Mac onderaan of links of rechts plaatsen. Deze locatie is een kwestie van voorkeur en gemak. Om te controleren of niemand uw Dock verplaatst, opent u Terminal en voert u de volgende opdracht in:
standaardwaarden schrijven com.apple.Dock position-immutable -bool true; killall Dock
Raak je terugkeer toets om de wijziging toe te passen. Nu kan uw Dock niet worden verplaatst en is de optie om dit te doen grijs weergegeven in de Systeem voorkeuren > Dok Oppervlakte.

Om later herpositionering van het Dock toe te staan, voert u dezelfde Terminal-opdracht uit waarbij "true" wordt vervangen door "false":
standaardwaarden schrijven com.apple.Dock position-immutable -bool false; killall Dock
Vergrendel de Dock-grootte
Net als de positie van uw Dock, is de grootte ervan belangrijk. Je kunt minimale apps in het Dock houden en het groter formaat houden of veel apps erin houden en kleiner formaat houden. Hoe dan ook, voer de volgende opdracht in Terminal in om de Dock-grootte te vergrendelen:
standaardwaarden schrijven com.apple.Dock size-onveranderlijk -bool true; killall Dock
Raak je terugkeer sleutel om deze wijziging toe te passen. Als je het formaat van het Dock probeert te wijzigen, heb je geen geluk! En net als de positie, wordt het besturingselement voor deze optie ook grijs weergegeven in de Dock-systeemvoorkeuren.

Om de grootte van het Dock onderweg te wijzigen, voert u dezelfde Terminal-opdracht uit waarbij "true" wordt vervangen door "false":
standaardwaarden schrijven com.apple.Dock size-immutable -bool false; killall Dock
Vergrendel de inhoud van het Dock
Nog een handige lockdown om uit te voeren op je Dock is voor de inhoud. U kunt voorkomen dat apps worden toegevoegd, herschikt of verwijderd uit het Dock met de volgende Terminal-opdracht:
standaardwaarden schrijven com.apple.Dock inhoud-onveranderlijk -bool true; killall Dock
Raak je terugkeer om de wijziging toe te passen en probeer een app toe te voegen, te herschikken of te verwijderen uit het Dock. Je kunt het niet, toch? Plus de Blijf in dok en Verwijderen uit Dock opties zijn niet langer beschikbaar in het snelmenu van de Dock-app.

Net als de andere Dock lockdowns, kunt u deze wijziging later ongedaan maken door dezelfde opdracht in te voeren en "true" te vervangen door "false":
standaardwaarden schrijven com.apple.Dock inhoud-onveranderlijk -bool false; killall Dock
Inpakken
Als u de tijd neemt om uw Dock te personaliseren op de manier die voor u het beste werkt, dan is het laatste dat u wilt dat iemand het wijzigt zonder dat u het weet. Met deze eenvoudige Terminal-opdrachten kunt u het Dock in minder dan een minuut vergrendelen.
Ga je een of zelfs al deze Terminal-opdrachten gebruiken om je Mac Dock te vergrendelen? Zo ja, laat het ons weten!
Als je handige tips hebt zoals deze waarover onze lezers moeten weten, onthoud dan dat je contact met ons kunt opnemen via Twitter.