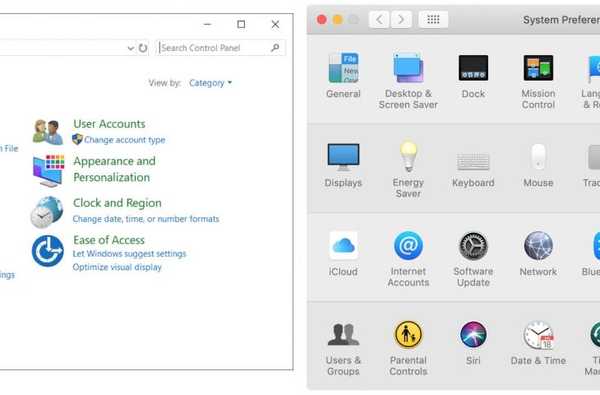

Als jij of iemand die je kent de sprong heeft gewaagd en de overstap van Windows naar Mac heeft gemaakt, kan het een beetje moeilijk zijn om in het begin aan de verschillen te wennen. De toetsen op het toetsenbord, de namen van de instellingen, de locaties voor items en gewoon hoe dingen over het algemeen op Mac worden genoemd, is anders dan wat Windows-gebruikers gewend zijn.
Na zelf op deze weg te zijn geweest, kan een handige gids die deze verschillen uiteenzet een enorme hulp zijn totdat je eraan gewend bent. Dit zijn de dingen die u moet weten en onder de knie krijgen wanneer u overschakelt van Windows naar Mac.
Toetsenbordtoetsen en sneltoetsen
U zult enkele "belangrijke" verschillen opmerken wanneer u overschakelt van een Windows- naar een Mac-toetsenbord. En samen met die verschillende toetsen, komen verschillende sneltoetsen.

Uw ALT-toets is bijvoorbeeld vervangen door een Command-toets en uw Windows-toets is vervangen door een Option-toets. Bovendien zijn uw besturings- en functietoetsen (Fn) verwisseld.

Algemene sneltoetsen
Alt + Tab > Command + Tab: Voor het schakelen tussen open apps.
Alt + Tab > Command + ' (tilde-toets): voor het schakelen tussen vensters van dezelfde app. (U zult nog steeds gebruiken Controle + tab om door open browsertabbladen te bladeren.)
Als u een trackpad hebt, kunt u een app in het Dock selecteren, ingedrukt houden om de geopende vensters van een app te openen en Tab gebruiken om naar de volgende app te gaan.

Ctrl + A > Command + A: Voor het selecteren van alles.
Ctrl + C en Ctrl + V > Command + C en Command + V: Voor kopiëren en plakken.
Normaal gesproken gebruik je de Commando zoals u gewend bent Ctrl toets voor extra sneltoetsen zoals Ctrl + S om op te slaan en Ctrl + N voor nieuw document zal zijn Command + S en Command + N op je Mac.
Houd de Optie sleutel en Klik om het contextmenu te openen zoals met een rechtermuisknop.
Namen van instellingen en hun locaties
Windows / Verkenner > vinder: Klik vinder in uw dock.
Taskbar > Dok: Aan de onderkant, houdt open applicaties en die u Pin (Keep).
Controlepaneel > Systeem voorkeuren: Klik Apple-pictogram > Systeem voorkeuren of Systeem voorkeuren in uw dock.

Apparaat beheerder > Systeem informatie: Klik Apple-pictogram > Over deze Mac.
Taakbeheer > Activiteitenmonitor: Klik terwijl Finder is geopend Gaan > Gereedschap > Activiteitenmonitor.
Opdrachtprompt > Terminal: Klik terwijl Finder is geopend Gaan > Gereedschap > Terminal.
Mijn computer > Computer: Open Finder en klik Gaan > Computer.
Eigendommen > Informatie verkrijgen: Selecteer het item en klik het dossier > Informatie verkrijgen of klik met de rechtermuisknop en kies Informatie verkrijgen.
Zoeken > Spotlight: Klik op de Knop Spotlight (zoeken) in de menubalk of gebruik Command + spatiebalk.
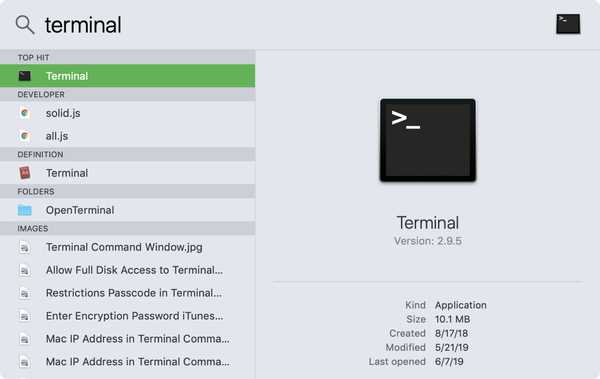
Spotlight zoeken op Mac
kortere weg > Alias: Klik met de rechtermuisknop op een item en kies Maak Alias om een "snelkoppeling" te maken.
Prullenbak > uitschot: Gelegen in uw Dock.
Uitgang > ophouden: Kies om een app te sluiten ophouden uit het menu van de app.
toepassingen
Toepassingsvensters: In Windows hebt u de knoppen Minimaliseren, Volledig scherm en Sluiten rechtsboven in uw toepassingsvensters. Op de Mac heb je linksboven (rood), minimaliseren (geel), volledig scherm (groen).

toepassingen: In Windows heb je het Startmenu en Gadgets. Op Mac heb je je Launchpad (knop in het Dock) en Dashboard (veeg met drie vingers omhoog op je trackpad en kies Dashboard).
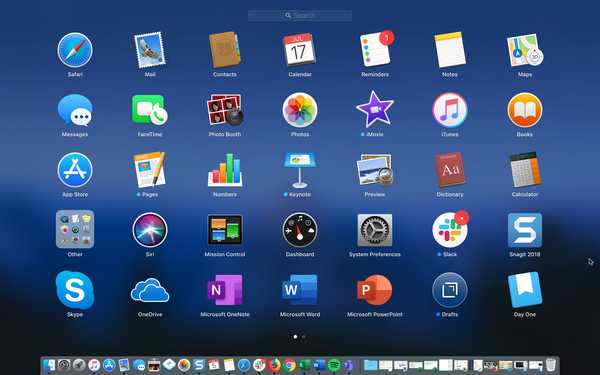
Launchpad op Mac
Wat hebben we gemist??
Er zijn tal van andere verschillen waar Windows-gebruikers aan kunnen wennen wanneer ze overschakelen naar een Mac, maar dit zijn enkele veelvoorkomende bladwijzers die u in het begin wilt onthouden.
Ben je een voormalige Windows-gebruiker die nog steeds zoiets probeert te achterhalen op je Mac? Of ben je een recente bekeerling en wil je wat eigen tips delen? Hoe dan ook, voel je vrij om hieronder te reageren!
Vergeet niet dat het soms gewoon die simpele of subtiele verschillen zijn die verergeren om erachter te komen!











