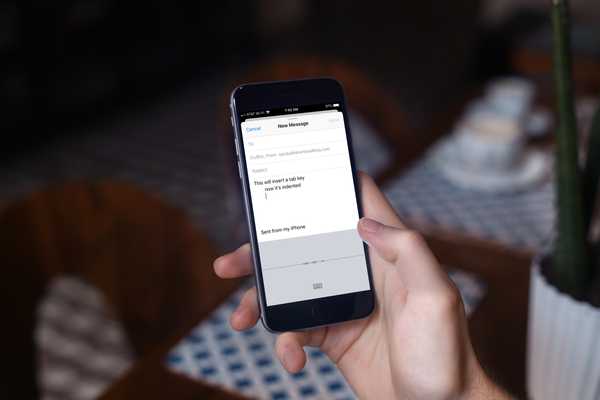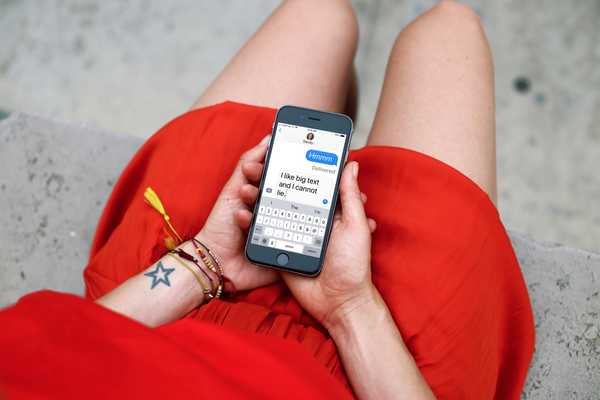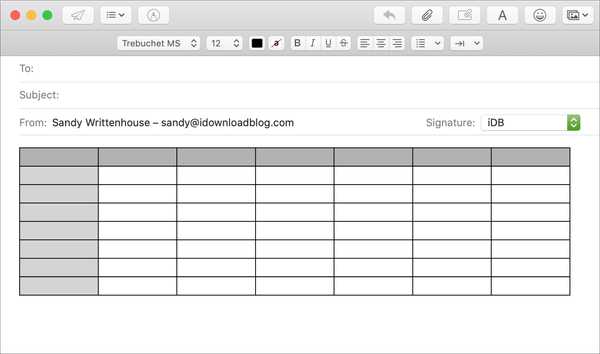
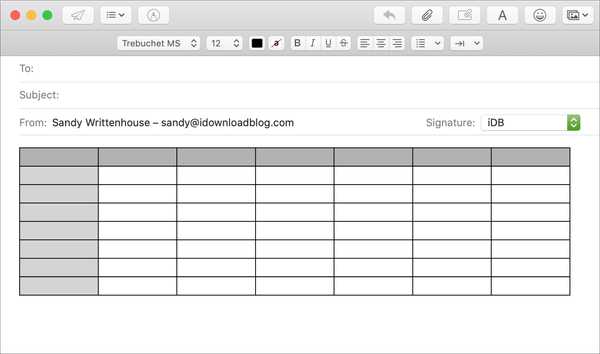
Hoewel de Mail-app op je Mac een aantal geweldige functies heeft voor het opstellen van e-mails zoals het toevoegen van tekeningen of het invoegen en annoteren van afbeeldingen, ontbreekt het momenteel de mogelijkheid om een tabel op te nemen. Voor het opmaken van een e-mail in een matrixstructuur kunt u nog steeds een tabel in een nieuw bericht invoegen. De truc is dat u die tabel vanuit een andere app op uw Mac kopieert.
Hoewel er waarschijnlijk veel apps zijn die je hiervoor kunt gebruiken, is de eenvoudigste manier met een die rechtstreeks in je Mac is ingebouwd. U kunt als volgt tabellen in e-mails invoegen in de Mail-app op Mac.
Tabellen invoegen in Mail
- Een tafel in een e-mail plakken
- Plaats een tabel in een e-mail met TextEdit
- Voeg een tabel in een e-mail met Notes in
- Plaats een tabel in een e-mail met Numbers
Een tafel in een e-mail plakken
Voordat we de stappen voor het maken en kopiëren van een onderstaande tabel doorlopen, is het belangrijk om uw verschillende plakopties te kennen. Op deze manier, zodra u een app kiest om de tabel te kopiëren, bent u bereid deze in uw e-mail te plakken.
- Klik Bewerk > Plakken vanuit de menubalk.
- Klik met de rechtermuisknop of wacht Controle en klik, kies dan Plakken uit het snelmenu.
- Gebruik de sneltoets Commando + V.

Plaats een tabel in een e-mail met TextEdit
Open TextEdit en als u nog geen tabel hebt die u wilt gebruiken, kunt u er eenvoudig een maken.
1) Klik Formaat > Tafel vanuit de menubalk. Als de optie Tabel grijs wordt weergegeven, selecteert u Maak rich text van de lijst. U kunt vervolgens een tabel maken. Onthoud dat tabellen rich text gebruiken, geen gewone tekst.
2) Kies het aantal rijen en kolommen dat u voor de tabel wilt. Desgewenst kunt u een rand, achtergrond of geneste tabel toevoegen.

3) Selecteer de tabel met Bewerk > Selecteer alles in de menubalk of Commando + EEN op uw toetsenbord.
4) Kopieer de tabel met Bewerk > Kopiëren in de menubalk of Commando + C op uw toetsenbord.
Open nu de e-mail waar u de tabel wilt hebben en plak deze in een van de methoden die aan het begin van de zelfstudie worden vermeld.
Voeg een tabel in een e-mail met Notes in
De Notes app biedt ook een handige tabelfunctie. U kunt daar dus een tabel maken of een bestaande gebruiken en deze vervolgens naar Mail kopiëren.
1) Klik Formaat > Tafel vanuit de menubalk. U kunt rijen of kolommen toevoegen of verwijderen door er een te selecteren en op de pijl voor die opties te klikken.

2) Selecteer de tabel met Bewerk > Selecteer alles in de menubalk of Commando + EEN op uw toetsenbord.
3) Kopieer de tabel met Bewerk > Kopiëren in de menubalk of Commando + C op uw toetsenbord.
Open uw e-mail en plak de tabel in de gewenste positie.
Plaats een tabel in een e-mail met Numbers
Terwijl Numbers is een van die programma's die je van je Mac kunt verwijderen als je wilt, voor degenen die het daadwerkelijk gebruiken, kun je er gemakkelijk een tabel van kopiëren.
Of u nu een tabel wilt gebruiken die bestaande gegevens of een nieuwe bevat, open gewoon Numbers en doe het volgende.
Selecteer en kopieer de tabel:
- Om de te selecteren hele tafel klik in de spreadsheet met de rechtermuisknop op de cirkel in de linkerbovenhoek en klik op Kopiëren.
- Selecteren deel van een tabel met rijen of kolommen, klik op de eerste rij of kolom, houd de Shift-toets ingedrukt en klik op de laatste rij of kolom. Klik op Bewerken> Kopiëren in de menubalk.
- Selecteren onderdeel van een tabel met cellen, klik op de eerste cel en sleep vervolgens de hoek in de gewenste richting om de rest te selecteren. Klik met de rechtermuisknop en kies Kopiëren.

Welke methode u ook gebruikt om de tabel uit Numbers te kopiëren, de rest is een fluitje van een cent.
Ga naar de e-mail die u in de tabel wilt invoegen, klik op de plek in het bericht waar u deze wilt hebben en plak deze erin.
Inpakken
Waarom er geen functie is om een tabel in een e-mail in te voegen in de Mail-app is een raadsel. Maar zoals je kunt zien, is het heel eenvoudig om er een vanuit een andere app te kopiëren en in je bericht te plaatsen.
Zijn er andere functies die je in e-mail-apps hebt gezien waarvan je wilde dat de Apple Mail-app die had? Zo ja, laat ons weten wat ze zijn in de reacties hieronder!