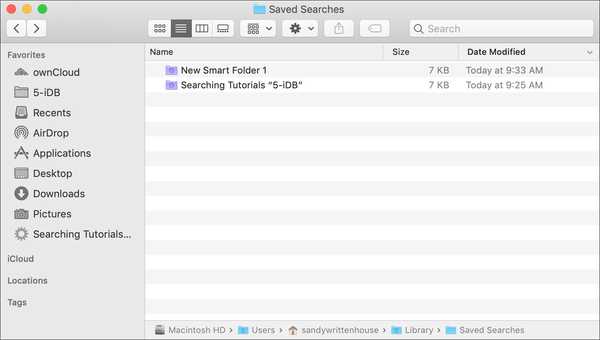
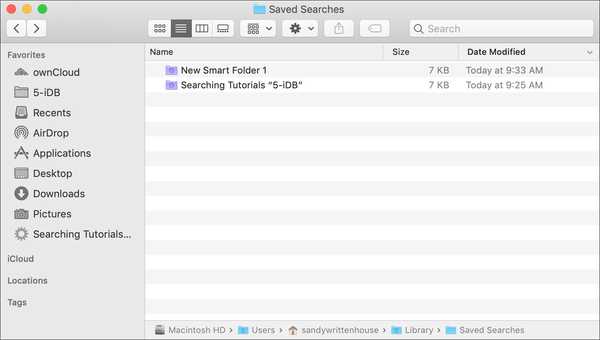
Als u op zoek bent naar iets op uw Mac, of het nu een document, een bestand of een toepassing is, hebt u twee krachtige zoekhulpmiddelen; Finder en Spotlight. We hebben enkele tips behandeld om je te helpen Spotlight op je Mac te gebruiken, dus nu is het tijd om onze hulp met Finder aan te bieden.
De Finder-zoekfunctie doet meer dan alleen een eenvoudig zoekvak. U kunt selecteren hoe u wilt zoeken, criteria toevoegen om uw resultaten te verfijnen en uw zoekopdrachten opslaan om opnieuw te gebruiken.
Hier zijn verschillende tips voor het gebruik van Finder Search op Mac.
Basic Finder-zoekopdrachten
Als je op zoek bent naar iets op je Mac met behulp van Finder, stop je eenvoudig een trefwoord of zin in de Zoekvak rechtsboven in het Finder-venster.
Wanneer u dit doet, kunt u ervoor kiezen om de term in de bestandsnaam, het soort bestand van iemand te vinden of gewoon Alles gebruiken. Klik op de vervolgkeuzelijst links van het zoekvak nadat u uw trefwoord of zin hebt ingevoerd. Dit is een snelle manier om bepaalde resultaten te beperken.

Afhankelijk van de map waarin u zoekt, kunt u ook de opties boven aan het Finder-venster gebruiken om in de huidige map te zoeken of te kiezen Deze Mac of Shared.

Voeg criteria toe aan zoekopdrachten
Als u niet vindt wat u zoekt, kunt u uw zoekresultaten nog verder verfijnen.
Nadat u uw trefwoord of zin hebt ingevoerd, klikt u op plusteken in de balk die wordt weergegeven onder het vak Zoeken.
1) U kunt dan criteria gebruiken zoals naam, datum van laatste opening, inhoud of andere.
2) Nadat u een selectie hebt gemaakt, gaat u naar de volgende vervolgkeuzelijst voor opties zoals overeenkomsten, bevat, begint of eindigt met.
3) Voer vervolgens indien nodig uw tekst in het laatste vak in.

Uw zoekresultaten worden automatisch vernieuwd om te voldoen aan de criteria die u heeft ingevoerd. En als u nog een stap verder wilt gaan, kunt u op het plusteken rechts klikken en nog een set criteria toevoegen.
De ondersteuningssite van Apple biedt heel veel metadata-attributen die je kunt gebruiken om op je Mac te zoeken. Dus als u vertrouwd bent met dingen als "auteur: [naam]" of "[trefwoord] soort: document", dan kunt u dat soort zoekopdrachten ook gebruiken.

Maar door de criteria toe te voegen zoals hierboven uitgelegd, wordt hetzelfde doel bereikt en hoeft u zich geen zorgen te maken over het invoeren van de juiste metagegevens of het gebruiken van de juiste syntaxis voor de zoekopdracht.
Bewaar uw zoekopdrachten als slimme mappen
Smart Folders op Mac bieden u een handige manier om items automatisch in mappen te plaatsen. Bekijk onze volledige zelfstudie voor het werken met slimme mappen als u geïnteresseerd bent.
Als u een zoekopdracht wilt opslaan als een slimme map, is dat heel eenvoudig.
1) Klik op de Knop Opslaan onder het zoekvak.
2) Geef uw Smart Folder een naam en kies het plaats. U zult merken dat een map met de naam "Slim zoeken" er standaard is, maar u kunt deze wijzigen.
Als u besluit die map te gebruiken, kunt u deze openen met Finder door te klikken op Gaan > Ga naar map, binnengaan ~ / bibliotheek / opgeslagen zoekopdrachten, en klikken Gaan.
Je hebt ook een optie onderaan om Toevoegen aan zijbalk zodat u er indien nodig gemakkelijk toegang toe hebt via de Finder-zijbalk.
3) Wanneer u klaar bent, klikt u op Opslaan.

U hebt nu toegang tot die slimme map als u items wilt waarnaar u hebt gezocht en er wordt automatisch iets nieuws aan toegevoegd.

Inpakken
Wanneer u op zoek bent naar iets op uw Mac, kan het verergeren als u niet vindt wat u zoekt. Dit geldt met name als je haast hebt en snel een bestand nodig hebt. Deze handige tips voor de Finder-zoekfunctie zouden moeten helpen!
Heb je trucs voor het gebruik van de Finder Search waarvan je denkt dat onze lezers deze kunnen gebruiken? Laat dan hieronder een reactie achter!











