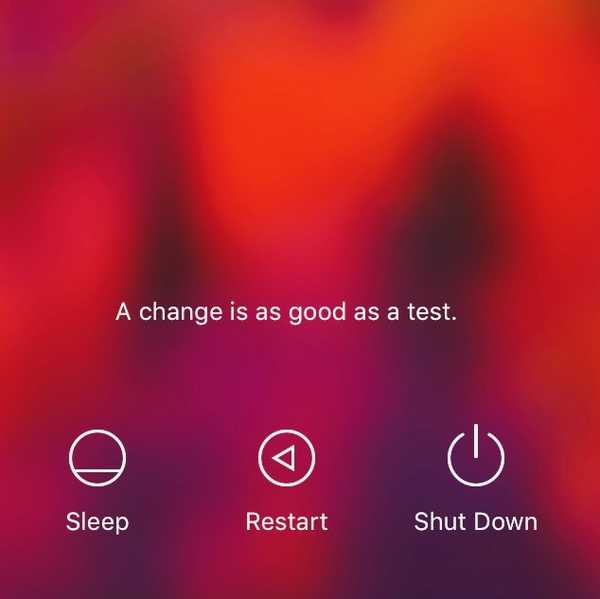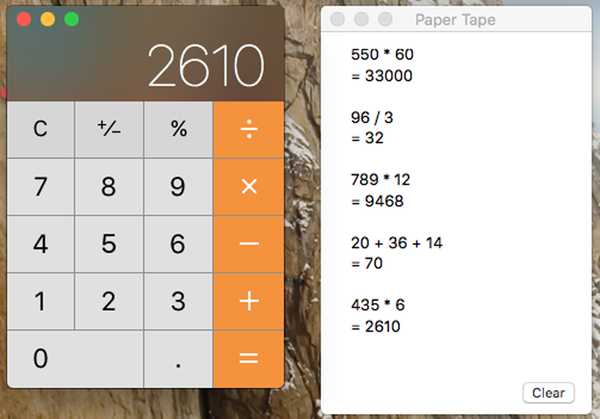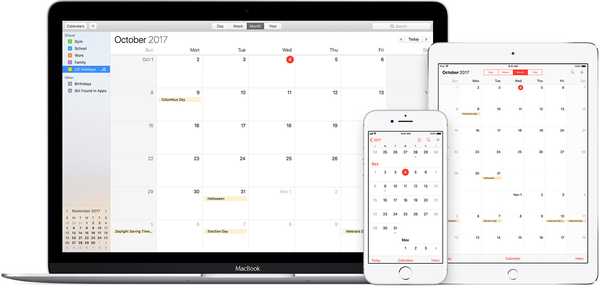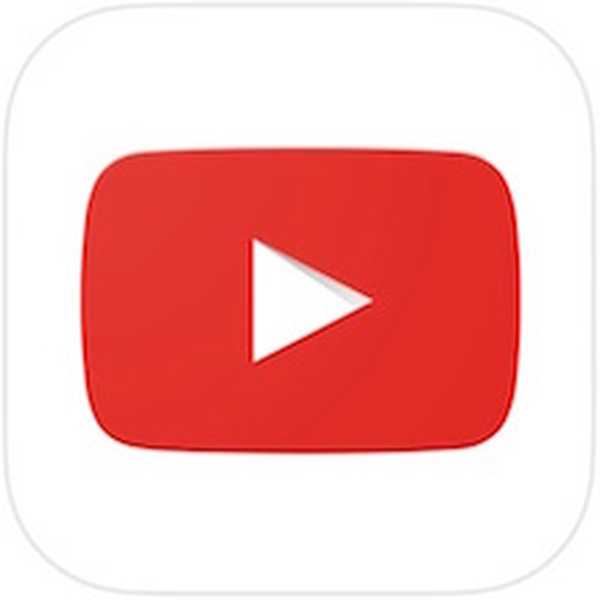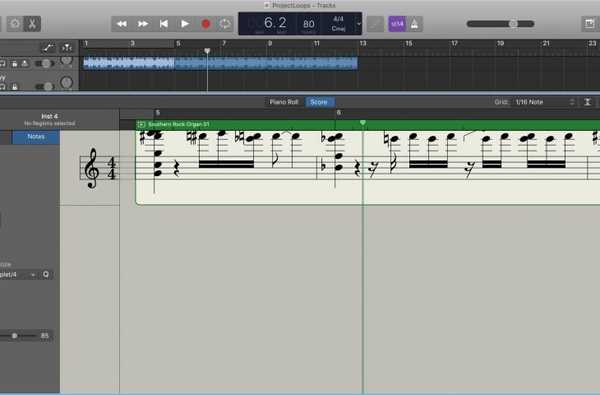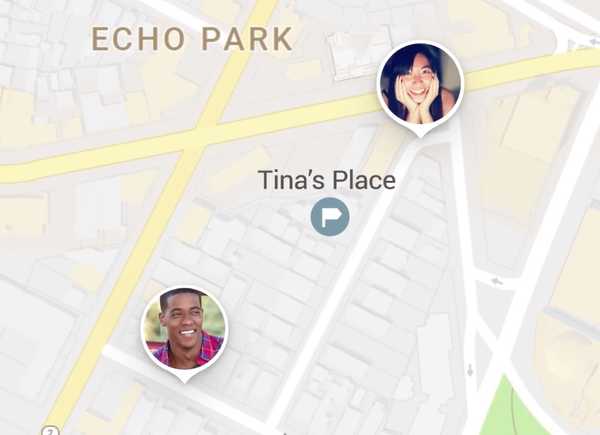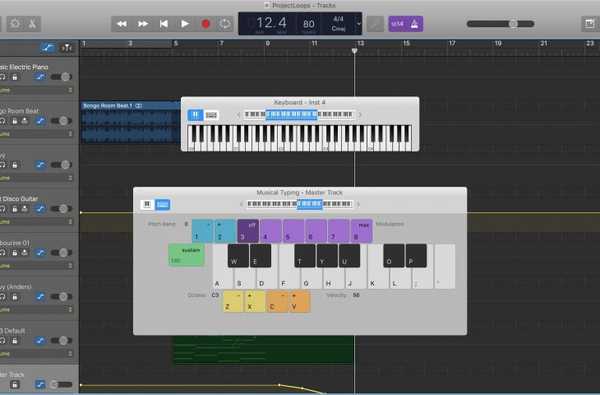

Hoewel je Apple Loops kunt toevoegen en voorbeelden kunt importeren om in je GarageBand-creaties te gebruiken, kun je ook een schermtoetsenbord gebruiken om muziek te maken.
Op een Mac kunt u het toetsenbord gebruiken zoals het op een piano of orgel verschijnt, naast het typen met uw computertoetsenbord. En op iOS kunt u tikken om het toetsenbord te openen en de instellingen eenvoudig aan te passen.
Om op jouw manier muziek te maken in GarageBand, kun je het toetsenbord als volgt weergeven op Mac en iOS.
Het toetsenbord in GarageBand
Hoewel elk een beetje anders is dan de andere, kun je het toetsenbord als volgt weergeven op Mac, iPhone en iPad. Klik op een link om naar de instructies te gaan voor het apparaat dat u gebruikt.
- Toon en pas het toetsenbord op de Mac aan
- Toon en pas het toetsenbord op de iPhone aan
- Toon en pas het toetsenbord op de iPad aan
Toon het toetsenbord op Mac
Open uw muzikale creatie in GarageBand op Mac. Dan klikken Venster > Toetsenbord weergeven of Venster > Muzikaal typen weergeven.
Als u ervoor kiest Toetsenbord weergeven, je ziet die ivoren toetsen in een venster verschijnen om te spelen.

Als u ervoor kiest Muzikaal typen weergeven, in plaats daarvan zie je de toetsenbordtoetsen van de computer opengaan. Hiermee kun je typen zoals je normaal zou doen, maar muziek maken met je typevaardigheden.

Wanneer een van deze opties wordt weergegeven, kunt u er eenvoudig tussen schakelen met behulp van de knoppen linksboven in dat toetsenbordvenster.
Pas het sleutelbereik aan
U kunt ook het toetsenbereik selecteren dat voor elk toetsenbord wordt gebruikt. Bovenaan het toetsenbordvenster, Klik en sleep de blauwe doos of gebruik de pijlen links en rechts ervan om het bereik te selecteren dat u wilt gebruiken.

Pas de toetsenbordgevoeligheid aan
Als u het snelheidsniveau wilt aanpassen van de noten die u op het toetsenbord gaat spelen, klikt u op Knop Smart Controls linksboven in het GarageBand-venster.
Wanneer je het ziet Toetsenbordgevoeligheid instelling wordt links onderaan weergegeven verplaats de schuifregelaar om uw aanpassing te maken.

Toon het toetsenbord op de iPhone
Als u GarageBand op uw iPhone gebruikt, kunt u het toetsenbord gemakkelijk openen. Open je nummer en doe het volgende.
1) Druk op regio voor het instrument.
2) Druk op Toetsenbord pictogram links bovenaan.

Pas het sleutelbereik aan
Tik op de middelste knop om het toetsbereik te wijzigen glissando en verander het in Rol. U kunt vervolgens de toetsen naar links of rechts schuiven om een ander bereik te selecteren.

Pas de snelheidsgevoeligheid aan
Volg deze eenvoudige stappen om de snelheidsgevoeligheid te wijzigen.
1) Druk op instellingen (tandwiel icoon) knop rechtsboven en kies Besturingselementen volgen.

2) Kraan Trackinstellingen wanneer de bedieningselementen links openen.
3) Tik om uit te vouwen Snelheid gevoeligheid en kies uit hoog, gemiddeld, laag of uit.

Druk op Bediening knop rechtsboven in het blauw om de instellingen te sluiten en terug te keren naar uw toetsenbord.
Toon het toetsenbord op iPad
Als u GarageBand op uw iPad gebruikt, kunt u het toetsenbord net zo gemakkelijk laten zien. Open je nummer en doe het volgende.
1) Druk op regio voor het instrument.
2) Druk op Toetsenbord pictogram links bovenaan.

Pas het sleutelbereik aan
Tik op de middelste knop om het toetsbereik te wijzigen glissando en verander het in Rol. U kunt vervolgens de toetsen naar links of rechts schuiven om een ander bereik te selecteren.

Pas de snelheidsgevoeligheid aan
Ga als volgt te werk om de snelheidsgevoeligheid te wijzigen.
1) Druk op Toetsenbordknop op het toetsenbord.
2) Schakel de schakelaar in voor Snelheid en sluit de instellingen door ergens anders op het scherm te tikken.
3) Verplaats de schuifregelaar links van de instrumentnaam op het toetsenbord voor Snelheid.

Inpakken
Het gebruik van het schermtoetsenbord voor het maken van verschillende geluiden in GarageBand is misschien precies wat uw nummer nodig heeft. Ga je het proberen op je apparaat? Laat het ons weten!