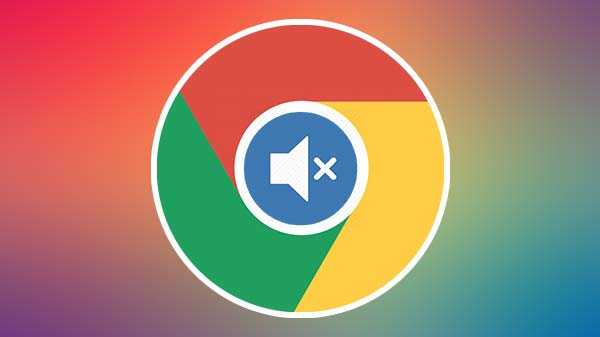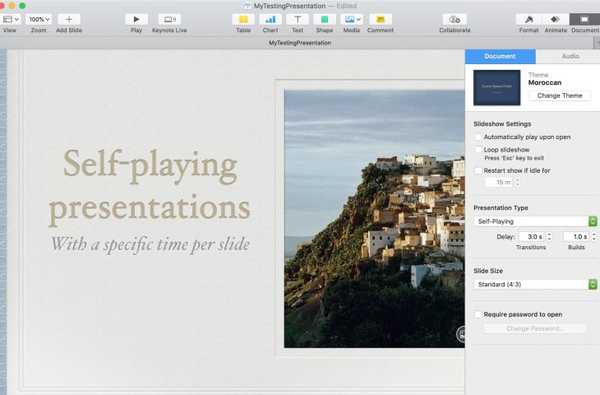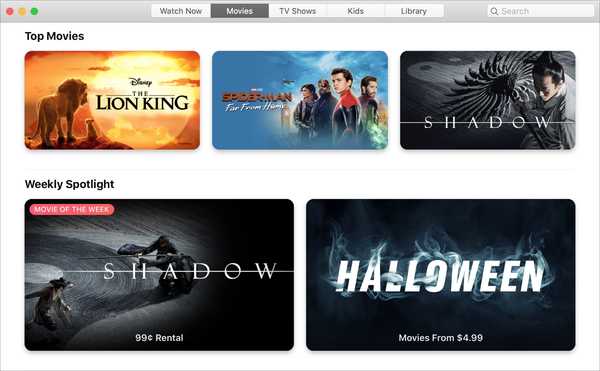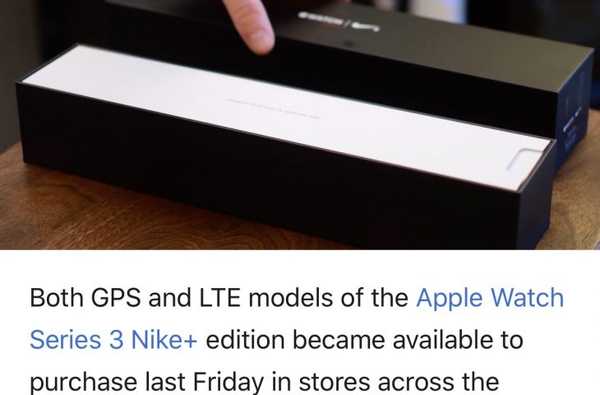

Safari is de standaardwebbrowser in zowel iOS als macOS, maar wist u dat de nieuwste iOS 11- en macOS High Sierra-updates de Reader-modusfuncties van Safari opwaarderen?
In dit stuk laten we u zien hoe u Safari kunt configureren om de Reader-modus automatisch in te schakelen telkens wanneer u een specifieke website op beide platforms bezoekt.
Abonneer je op iDB op YouTube!
Hoe de Reader-modus automatisch te gebruiken in iOS 11
Als u een iOS 11-apparaat gebruikt, hoeft u alleen deze eenvoudige stappen te volgen:
1) Start Safari en bezoek een website.
2) Tik en houd vast op de knop Reader-modus in de URL-balk:

3) Tik in de prompt die verschijnt op Gebruik op "" knop.
Wanneer u nu een webpagina opent vanaf de website waarvoor u deze optie hebt geconfigureerd, wordt Reader Mode automatisch opgestart voor uw gemak:

Als u deze functie wilt uitschakelen, volgt u gewoon stap 1-2 opnieuw, maar tikt u op Stoppen met gebruiken op "" in plaats daarvan als volgt:

Hoe automatisch de Reader-modus te gebruiken in macOS High Sierra
Zoals we eerder hebben aangegeven, bestaat dezelfde functie in macOS High Sierra. Volg deze stappen om deze actie op uw Mac uit te voeren:
1) Start Safari en bezoek een website.
2) Klik en houd vast op de knop Reader Mode in de URL-balk:

3) Selecteer in de pop-up die verschijnt Gebruik Reader automatisch op "" optie om het te selecteren:

Safari in macOS High Sierra begint nu met het laden van elke webpagina die is gekoppeld aan de website waarvoor u deze optie hebt geconfigureerd in de Reader-modus in plaats van de standaardmodus:

U kunt deze functie uitschakelen door stap 1-2 voor een tweede keer te herhalen en vervolgens op te klikken Gebruik Reader automatisch op "" optie om de selectie ongedaan te maken:

Afsluiten
Zoals je zojuist hebt gezien, zijn de stappen om de Reader-modus automatisch te forceren op een website in iOS 11 of macOS High Sierra zo eenvoudig als 1-2-3. Nu kunt u in alle rust op internet surfen.
Als je meer wilt weten over meer verborgen edelstenen in iOS 11, heeft onze verzameling 90+ functies gebundeld in iOS 11 verschillende noemenswaardige functies. We hebben ook een vergelijkbaar overzicht met meer dan 100 nieuwe functies in macOS High Sierra.
Zult u deze functie inschakelen voor al uw favoriete websites? Deel in de reacties!