

Met HomePod-ondersteuning voor meerdere gebruikers kan Siri op uw luidspreker verschillende stemmen herkennen. Hiermee kan Siri op uw HomePod de persoonlijke informatie van anderen gebruiken. Volg ons op en we leggen uit hoe u HomePod-ondersteuning voor meerdere gebruikers met verschillende stemmen instelt.
HomePod's ondersteuning voor meerdere gebruikers werkt met maximaal zes gebruikers in een huis.
Elk Family Sharing-lid of een andere gebruiker kan uw HomePod draadloze luidspreker gebruiken om naar muziek te luisteren, Siri vragen te stellen of toegang te krijgen tot hun persoonlijke informatie zonder uw eigen luistergeschiedenis te vervuilen, aanbevelingen te beïnvloeden of uw persoonlijke gegevens te bekijken. Niet-geregistreerde accounts kunnen Siri op uw HomePod gebruiken om muziek van uw account af te spelen, maar verder niets.
Apple legt uit:
Gebruik HomePod zoals je altijd moet vragen aan Siri voor het weer, beheer je agenda, ontvang het laatste nieuws, bel en nog veel meer. Maar met multiuser kan nu uw gezin ook hun HomePod-ervaring personaliseren. Siri kan identificeren wie in de familie spreekt en de muziekkeuze aanpassen aan het smaakprofiel van die gebruiker, reageren op hun eigen persoonlijke verzoeken en toegang krijgen tot hun informatie om hen te helpen bij dagelijkse taken.
Multiuser op HomePod ondersteunt momenteel alleen Engels.
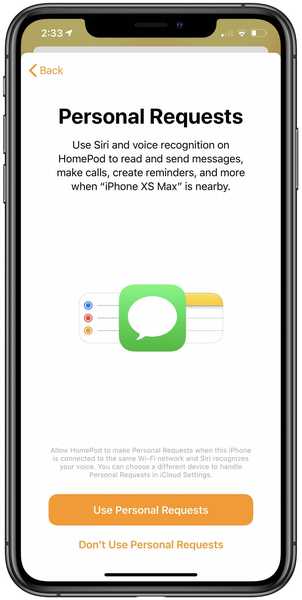
Persoonlijke verzoeken moeten zijn ingeschakeld voor meerdere gebruikers op HomePod.
Mogelijk hebt u in de Home-app al een melding ontvangen dat uw HomePod nu uw stem kan herkennen. Het voltooien van de installatie is echter niet zo eenvoudig als het volgen van de instructies op het scherm, maar dat is waar uw vertrouwde blog te hulp komt.

Volg samen met onze stapsgewijze zelfstudie om te leren wat u nodig hebt en hoe u multiuser op uw HomePod kunt instellen om Siri verschillende stemmen te laten herkennen.
Vereisten voor HomePod met meerdere gebruikers
Ondersteuning voor meerdere gebruikers op uw HomePod instellen om Siri verschillende stemmen te laten herkennen, is niet zo triviaal als het klinkt. Er zijn een aantal pre-checks die je moet doorlopen voordat je zelfs dingen gaat instellen voor spraakherkenning voor meerdere gebruikers.
Dit is wat je nodig hebt:
- Een iPhone of iPod touch met de iOS 13.2-software of hoger
- Een iPad met de iPadOS 13.2-software of hoger
- Een HomePod-luidspreker met de HomePod 13.2-software of hoger
- U moet zijn aangemeld bij uw iOS-apparaat met de Apple ID die u gebruikt met iCloud
- Het iOS-apparaat moet zijn aangemeld met dezelfde Apple ID als uw HomePod
- Uw HomePod en iOS-apparaat moeten met hetzelfde wifi-netwerk zijn verbonden
- De Siri-taal op het iOS-apparaat moet overeenkomen met de Siri-taal van HomePod
- Andere gebruikers die Siri op HomePod zou moeten herkennen, moeten deel uitmaken van uw thuisnetwerk
- Bluetooth, Locatieservices, Locatie delen, Siri en Persoonlijke aanvragen moeten zijn ingeschakeld
U kunt uw iPhone, iPad of iPod touch bijwerken naar de nieuwste software door naar Instellingen → Algemeen → Software-update te gaan. Om de software op uw HomePod bij te werken, start u de Home-app op uw iOS-apparaat en tikt u op het Home-pictogram in de linkerbovenhoek en vervolgens op Software-update.
TUTORIAL: Hoe persoonlijke aanvragen op uw HomePod in te schakelen en te gebruiken
Als u de nieuwste versie hebt, ziet u een passend bericht. Als er een nieuwe update beschikbaar is, tikt u op Installeren. Eén ding om in gedachten te houden: HomePod-software-updates worden tegelijkertijd geïnstalleerd op alle HomePod-luidsprekers die u thuis hebt ingesteld.

Hoewel Apple zegt dat je op zijn minst de HomePod-softwareversie 13.2 nodig hebt, raden we aan om het op zijn minst 13.3 te maken omdat, volgens de changelog van Apple, die versie de mogelijkheid verbetert om verschillende spraakprofielen van familieleden te herkennen, terwijl individuele gebruikers de mogelijkheid hebben om in- of uit te schakelen de functie Persoonlijke aanvragen die nodig is voor meerdere gebruikers op HomePod.
Multiuser instellen op HomePod
Dit is nogal een meerstappenzaak, dus laten we ermee beginnen.
1) Nodig gebruikers wiens stemmen uw HomePod zou moeten herkennen uit naar uw thuisnetwerk door op te tikken Pictogram introductiepagina in de linkerbovenhoek van de Home-app op uw iOS-apparaat. Klik op uw Mac eenvoudig op het menu Bewerken in de Home-app en kies de optie Home bewerken.
Kies onder de kop People de optie Nodig uit.
De app geeft een lijst weer van iedereen in uw Family Sharing-netwerk die u kunt uitnodigen voor uw thuisnetwerk. U kunt ook gasten of andere gebruikers die geen deel uitmaken van Family Sharing-kring, door hun e-mailadres in te voeren.
Druk op als je klaar bent Uitnodiging sturen en wacht tot de andere partij je uitnodiging accepteert.
2) Nu de geselecteerde gebruikers deel uitmaken van uw thuisnetwerk, is het tijd om verschillende vereiste instellingen aan te passen. Houd op uw iOS-apparaat het pictogram voor uw HomePod ingedrukt in het hoofdscherm van de Home-app en druk vervolgens op instellingen tandwiel pictogram in de rechteronderhoek. Klik in macOS met de rechtermuisknop op het pictogram en kies instellingen uit het pop-upmenu.
3) Zorg ervoor dat de invoer Taal onder de kop Siri is hetzelfde als de taal Siri die op uw iPhone is ingesteld in Instellingen → Siri & zoeken → Taal. Als uw HomePod bijvoorbeeld Engels (Verenigd Koninkrijk) als primaire taal gebruikt en uw iPhone is ingesteld om Engels (Verenigde Staten) te gebruiken, moet u een van deze opties aanpassen aan de andere.
4) Controleer nogmaals of de optie Luister naar Hey Siri is ingeschakeld voor uw HomePod in de Home-app en voor uw iOS-apparaat in Instellingen → Siri & zoeken. Voor sommige iPhone-modellen kan deze optie in plaats daarvan worden gelezen als Druk op Home voor Siri of Druk op de zijknop voor Siri.
5) Nieuw zorgt ervoor dat de optie Persoonlijke verzoeken is ingeschakeld voor deze HomePod onder de kop Siri in de Home-app op uw iOS-apparaten en kies vervolgens een van de volgende twee opties onder de kop Verificatie vereisen:
- Schakel beveiligde aanvragen in: Standaard ingeschakeld, dwingt dit authenticatie via Face ID, Touch ID of wachtwoord op uw iOS-apparaat af voordat Siri persoonlijke informatie op de luidspreker kan lezen.
- Nooit: Zonder authenticatie (niet aanbevolen) kan iedereen met een iOS-apparaat verbonden met hetzelfde Wi-Fi-netwerk als uw HomePod uw draadloze luidspreker gebruiken om Siri uw eigen persoonlijke informatie, inclusief uw aanstaande afspraken, uw berichten, uw notities, uw herinneringen enzovoort.
6) Zorg ervoor dat de schakelaar naast staat Locatiediensten onderaan uw HomePod-instellingen in de Home-app is geschoven naar de positie AAN. Ga op uw iOS-apparaat naar Instellingen → Privacy → Locatieservices en schakel de schakelaar in Locatiediensten.
7) Uw iOS-apparaat moet zijn ingesteld als het primaire apparaat voor de functie Mijn locatie delen. Open de Instellingen-app op het iOS-apparaat en tik op uw Apple ID naam en bio-foto bovenaan het scherm. Kiezen Vind mijn en schuif de schakelaar naast Deel mijn locatie in de AAN-positie en vervolgens instellen Mijn locatie naar Dit apparaat. Zorg ervoor dat Find My ook is ingeschakeld.
Nogmaals, u moet uw locatie delen vanaf het iOS-apparaat dat u eerder hebt gebruikt voor het instellen van uw luidspreker. Standaard is de iOS-iPhone of iPad die werd gebruikt om in te loggen bij de functie Family Sharing degene die uw locatie deelt.
8) Schakel Bluetooth in op het iOS-apparaat in Instellingen → Bluetooth.
9) Als u de bovenstaande stappen zorgvuldig hebt gevolgd, zou u nu een melding in de Home-app moeten zien dat de HomePod-luidspreker nu meerdere stemmen herkent. Kraan Doorgaan met om Siri uw iPhone-spraakprofiel te laten gebruiken om u te herkennen wanneer u uw HomePod gebruikt
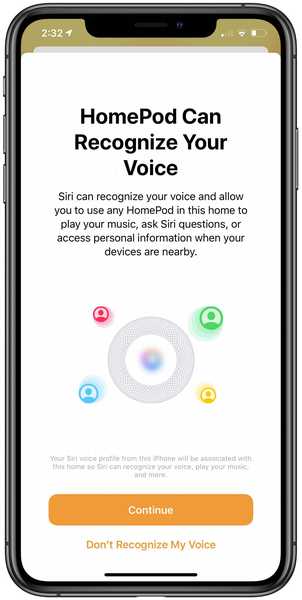
Multiuser op HomePod vertrouwt op het iPhone Siri-spraakprofiel van elke gebruiker.
Siri op deze luidspreker kent nu uw naam en heeft toegang tot uw muziekbibliotheek en Apple Music-account, gebruikt Find My en beheert veilige HomeKit-accessoires via de luidspreker.
Ziet u de melding niet in de Home-app? Tik op het Home-pictogram in de linkerbovenhoek van de Home-app om uw instellingen weer te geven. Kies nu uw naam onder het gedeelte Mensen en schuif de schakelaar ernaast Herken mijn stem naar de positie AAN om de functie in te schakelen.
Als alles goed is ingesteld, zou Siri u moeten identificeren als u zegt: "Hé, Siri, wie ben ik?".
10) U moet nu andere gebruikers vragen om vergelijkbare stappen te doorlopen waarbij ze:
- Werk de software op hun iOS-apparaat bij naar de nieuwste beschikbare versie
- Accepteer uw uitnodiging in de Home-app
- Pas de taal voor hun iOS-apparaat aan op de taal van uw HomePod
- Schakel Zoek mijn en Locatieservices in op hun iOS-apparaat
- Schakel Luister voor Hey Siri in op hun iOS-apparaat
- Schakel Persoonlijke verzoeken in de Home-app op hun iOS-apparaat in.
Als andere mensen dat allemaal hebben gedaan, zou HomePod-ondersteuning voor meerdere gebruikers "gewoon moeten werken".

Als u problemen ondervindt bij het instellen van multiuser op HomePod, zonder dat de traditionele stappen voor probleemoplossing helpen, adviseert Twitter om alle andere uitgenodigde gebruikers uit de Home-app te verwijderen en de HomePod opnieuw in te stellen.
Hoe multiuser op HomePod werkt
Een gebruiker vraagt Siri gewoon op HomePod om iets te doen.
Dankzij het feit dat de functie Persoonlijke verzoeken nu is uitgebreid naar elke gebruiker die aan uw thuisnetwerk is toegevoegd, kunnen ze om hun eigen herinneringen, agenda-evenementen, berichten of zelfs uw aangepaste Siri-snelkoppelingen vragen die nu in iOS 13 werken met Siri op verschillende apparaten.
Siri antwoordt met "Oké [gebruikersnaam]" voordat hij de gevraagde informatie van die persoon uitspreekt.
Er zijn momenten dat Siri de gebruiker mogelijk niet correct herkent. In dat geval kunt u uw verzoek starten door iets te zeggen in de trant van "Hé Siri, dit is ...", gevolgd door uw naam, of gewoon zeggen: "Nee, dit is [ uw naam]. ”Hebt u dezelfde naam als iemand anders die uw HomePod deelt? Als dat zo is, laat Siri u dan bij uw bijnaam noemen.
Als Siri niet zeker weet wie er aan het woord is, vraagt ze wie je bent. Apple waarschuwt dat de assistent misschien moeite heeft om het verschil te zien tussen kinderen of mensen met vergelijkbare stemmen.
Als Siri u na de installatie niet herkent, probeert u deze stappen.
- Reset Herken mijn stem: Tik in de Home-app op het Home-pictogram in de linkerbovenhoek en tik vervolgens op Home-instellingen. Selecteer nu uw huis en schakel Herken mijn stem uit en vervolgens weer in. Wacht een paar minuten voordat je Siri opnieuw probeert.
- iOS-apparaat: Start het iOS-apparaat dat u gebruikt met Hey Siri opnieuw door naar Instellingen → Algemeen te gaan en tik vervolgens op Afsluiten onderaan de lijst.
- HomePod: Start de HomePod opnieuw op door de luidspreker in de Home-app op uw iOS-apparaat ingedrukt te houden en tik vervolgens op het pictogram Instellingen. Kies nu Reset HomePod en tik vervolgens op Start HomePod opnieuw (zorg dat u in de buurt van uw luidspreker bent).
- Stel Hey Siri opnieuw in: Ga op uw iOS-apparaat naar Instellingen → Siri & Zoeken en schakel de optie Luisteren naar Hey Siri uit en vervolgens weer in. Je moet Siri je stem opnieuw leren.
Kijk na elke stap of Siri je herkent.
"Als je thuis twee Apple ID's hebt waarop Hey Siri is ingesteld met dezelfde stem, moet je misschien de functie Mijn stem herkennen op één account uitschakelen voor de beste gebruikerservaring met Siri," merkt Apple op.
Hulp nodig? Vraag het iDB!
Als je deze tutorial leuk vindt, geef hem dan door aan je vrienden en laat hieronder een reactie achter.
Zat vast? Weet u niet zeker hoe u bepaalde dingen op uw Apple-apparaat moet doen? Laat het ons weten via [email protected] en een toekomstige tutorial kan een oplossing bieden.
Dien uw eigen instructiesuggesties in via [email protected].











